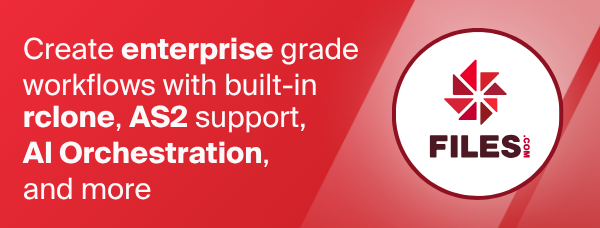Usage
Rclone is a command line program to manage files on cloud storage. After download and install, continue here to learn how to use it: Initial configuration, what the basic syntax looks like, describes the various subcommands, the various options, and more.
Configure
First, you'll need to configure rclone. As the object storage systems
have quite complicated authentication these are kept in a config file.
(See the --config entry for how to find the config
file and choose its location.)
The easiest way to make the config is to run rclone with the config option:
rclone config
See the following for detailed instructions for
- 1Fichier
- Akamai Netstorage
- Alias
- Amazon S3
- Backblaze B2
- Box
- Chunker - transparently splits large files for other remotes
- Citrix ShareFile
- Compress
- Cloudinary
- Combine
- Crypt - to encrypt other remotes
- DigitalOcean Spaces
- Digi Storage
- Dropbox
- Enterprise File Fabric
- FileLu Cloud Storage
- Files.com
- FTP
- Gofile
- Google Cloud Storage
- Google Drive
- Google Photos
- Hasher - to handle checksums for other remotes
- HDFS
- Hetzner Storage Box
- HiDrive
- HTTP
- iCloud Drive
- Internet Archive
- Jottacloud
- Koofr
- Linkbox
- Mail.ru Cloud
- Mega
- Memory
- Microsoft Azure Blob Storage
- Microsoft Azure Files Storage
- Microsoft OneDrive
- OpenStack Swift / Rackspace Cloudfiles / Blomp Cloud Storage / Memset Memstore
- OpenDrive
- Oracle Object Storage
- Pcloud
- PikPak
- Pixeldrain
- premiumize.me
- put.io
- Proton Drive
- QingStor
- Quatrix by Maytech
- rsync.net
- Seafile
- SFTP
- Sia
- SMB
- Storj
- SugarSync
- Union
- Uloz.to
- Uptobox
- WebDAV
- Yandex Disk
- Zoho WorkDrive
- The local filesystem
Basic syntax
Rclone syncs a directory tree from one storage system to another.
Its syntax is like this
rclone subcommand [options] <parameters> <parameters...>
A subcommand is an rclone operation required (e.g. sync,
copy, ls).
An option is a single letter flag (e.g. -v) or a group of single
letter flags (e.g. -Pv) or a long flag (e.g. --progress). No
options are required. Options can come after the subcommand or in
between parameters too or on the end, but only global options can be
used before the subcommand. Anything after a -- option will not be
interpreted as an option so if you need to add a parameter which
starts with a - then put a -- on its own first, eg
rclone lsf -- -directory-starting-with-dash
A parameter is usually a file path or rclone remote,
eg /path/to/file or remote:path/to/file but it can be other things -
the subcommand help will tell you what.
Source and destination paths are specified by the name you gave the storage system in the config file then the sub path, e.g. "drive:myfolder" to look at "myfolder" in Google drive.
You can define as many storage paths as you like in the config file.
Please use the --interactive/-i flag while
learning rclone to avoid accidental data loss.
Subcommands
rclone uses a system of subcommands. For example
rclone ls remote:path # lists a remote
rclone copy /local/path remote:path # copies /local/path to the remote
rclone sync --interactive /local/path remote:path # syncs /local/path to the remote
The main rclone commands with most used first
- rclone config - Enter an interactive configurationsession.
- rclone copy - Copy files from source to dest, skipping already copied.
- rclone sync - Make source and dest identical, modifying destination only.
- rclone bisync - Bidirectional synchronization between two paths.
- rclone move - Move files from source to dest.
- rclone delete - Remove the contents of path.
- rclone purge - Remove the path and all of its contents.
- rclone mkdir - Make the path if it doesn't already exist.
- rclone rmdir - Remove the path.
- rclone rmdirs - Remove any empty directories under the path.
- rclone check - Check if the files in the source and destination match.
- rclone ls - List all the objects in the path with size and path.
- rclone lsd - List all directories/containers/buckets in the path.
- rclone lsl - List all the objects in the path with size, modification time and path.
- rclone md5sum - Produce an md5sum file for all the objects in the path.
- rclone sha1sum - Produce a sha1sum file for all the objects in the path.
- rclone size - Return the total size and number of objects in remote:path.
- rclone version - Show the version number.
- rclone cleanup - Clean up the remote if possible.
- rclone dedupe - Interactively find duplicate files and delete/rename them.
- rclone authorize - Remote authorization.
- rclone cat - Concatenate any files and send them to stdout.
- rclone copyto - Copy files from source to dest, skipping already copied.
- rclone completion - Output shell completion scripts for rclone.
- rclone gendocs - Output markdown docs for rclone to the directory supplied.
- rclone listremotes - List all the remotes in the config file.
- rclone mount - Mount the remote as a mountpoint.
- rclone moveto - Move file or directory from source to dest.
- rclone obscure - Obscure password for use in the rclone.conf
- rclone cryptcheck - Check the integrity of an encrypted remote.
- rclone about - Get quota information from the remote.
See the commands index for the full list.
Copying single files
rclone normally syncs or copies directories. However, if the source
remote points to a file, rclone will just copy that file. The
destination remote must point to a directory - rclone will give the
error Failed to create file system for "remote:file": is a file not a directory if it isn't.
For example, suppose you have a remote with a file in called
test.jpg, then you could copy just that file like this
rclone copy remote:test.jpg /tmp/download
The file test.jpg will be placed inside /tmp/download.
This is equivalent to specifying
rclone copy --files-from /tmp/files remote: /tmp/download
Where /tmp/files contains the single line
test.jpg
It is recommended to use copy when copying individual files, not sync.
They have pretty much the same effect but copy will use a lot less
memory.
Syntax of remote paths
The syntax of the paths passed to the rclone command are as follows.
/path/to/dir
This refers to the local file system.
On Windows \ may be used instead of / in local paths only,
non local paths must use /. See local filesystem
documentation for more about Windows-specific paths.
These paths needn't start with a leading / - if they don't then they
will be relative to the current directory.
remote:path/to/dir
This refers to a directory path/to/dir on remote: as defined in
the config file (configured with rclone config).
remote:/path/to/dir
On most backends this is refers to the same directory as
remote:path/to/dir and that format should be preferred. On a very
small number of remotes (FTP, SFTP, Dropbox for business) this will
refer to a different directory. On these, paths without a leading /
will refer to your "home" directory and paths with a leading / will
refer to the root.
:backend:path/to/dir
This is an advanced form for creating remotes on the fly. backend
should be the name or prefix of a backend (the type in the config
file) and all the configuration for the backend should be provided on
the command line (or in environment variables).
Here are some examples:
rclone lsd --http-url https://pub.rclone.org :http:
To list all the directories in the root of https://pub.rclone.org/.
rclone lsf --http-url https://example.com :http:path/to/dir
To list files and directories in https://example.com/path/to/dir/
rclone copy --http-url https://example.com :http:path/to/dir /tmp/dir
To copy files and directories in https://example.com/path/to/dir to /tmp/dir.
rclone copy --sftp-host example.com :sftp:path/to/dir /tmp/dir
To copy files and directories from example.com in the relative
directory path/to/dir to /tmp/dir using sftp.
Connection strings
The above examples can also be written using a connection string
syntax, so instead of providing the arguments as command line
parameters --http-url https://pub.rclone.org they are provided as
part of the remote specification as a kind of connection string.
rclone lsd ":http,url='https://pub.rclone.org':"
rclone lsf ":http,url='https://example.com':path/to/dir"
rclone copy ":http,url='https://example.com':path/to/dir" /tmp/dir
rclone copy :sftp,host=example.com:path/to/dir /tmp/dir
These can apply to modify existing remotes as well as create new
remotes with the on the fly syntax. This example is equivalent to
adding the --drive-shared-with-me parameter to the remote gdrive:.
rclone lsf "gdrive,shared_with_me:path/to/dir"
The major advantage to using the connection string style syntax is
that it only applies to the remote, not to all the remotes of that
type of the command line. A common confusion is this attempt to copy a
file shared on google drive to the normal drive which does not
work because the --drive-shared-with-me flag applies to both the
source and the destination.
rclone copy --drive-shared-with-me gdrive:shared-file.txt gdrive:
However using the connection string syntax, this does work.
rclone copy "gdrive,shared_with_me:shared-file.txt" gdrive:
Note that the connection string only affects the options of the immediate
backend. If for example gdriveCrypt is a crypt based on gdrive, then the
following command will not work as intended, because
shared_with_me is ignored by the crypt backend:
rclone copy "gdriveCrypt,shared_with_me:shared-file.txt" gdriveCrypt:
The connection strings have the following syntax
remote,parameter=value,parameter2=value2:path/to/dir
:backend,parameter=value,parameter2=value2:path/to/dir
If the parameter has a : or , then it must be placed in quotes " or
', so
remote,parameter="colon:value",parameter2="comma,value":path/to/dir
:backend,parameter='colon:value',parameter2='comma,value':path/to/dir
If a quoted value needs to include that quote, then it should be doubled, so
remote,parameter="with""quote",parameter2='with''quote':path/to/dir
This will make parameter be with"quote and parameter2 be
with'quote.
If you leave off the =parameter then rclone will substitute =true
which works very well with flags. For example, to use s3 configured in
the environment you could use:
rclone lsd :s3,env_auth:
Which is equivalent to
rclone lsd :s3,env_auth=true:
Note that on the command line you might need to surround these
connection strings with " or ' to stop the shell interpreting any
special characters within them.
If you are a shell master then you'll know which strings are OK and
which aren't, but if you aren't sure then enclose them in " and use
' as the inside quote. This syntax works on all OSes.
rclone copy ":http,url='https://example.com':path/to/dir" /tmp/dir
On Linux/macOS some characters are still interpreted inside "
strings in the shell (notably \ and $ and ") so if your strings
contain those you can swap the roles of " and ' thus. (This syntax
does not work on Windows.)
rclone copy ':http,url="https://example.com":path/to/dir' /tmp/dir
Connection strings, config and logging
If you supply extra configuration to a backend by command line flag, environment variable or connection string then rclone will add a suffix based on the hash of the config to the name of the remote, eg
rclone -vv lsf --s3-chunk-size 20M s3:
Has the log message
DEBUG : s3: detected overridden config - adding "{Srj1p}" suffix to name
This is so rclone can tell the modified remote apart from the unmodified remote when caching the backends.
This should only be noticeable in the logs.
This means that on the fly backends such as
rclone -vv lsf :s3,env_auth:
Will get their own names
DEBUG : :s3: detected overridden config - adding "{YTu53}" suffix to name
Valid remote names
Remote names are case sensitive, and must adhere to the following rules:
- May contain number, letter,
_,-,.,+,@and space. - May not start with
-or space. - May not end with space.
Starting with rclone version 1.61, any Unicode numbers and letters are allowed, while in older versions it was limited to plain ASCII (0-9, A-Z, a-z). If you use the same rclone configuration from different shells, which may be configured with different character encoding, you must be cautious to use characters that are possible to write in all of them. This is mostly a problem on Windows, where the console traditionally uses a non-Unicode character set - defined by the so-called "code page".
Do not use single character names on Windows as it creates ambiguity with Windows
drives' names, e.g.: remote called C is indistinguishable from C drive. Rclone
will always assume that single letter name refers to a drive.
Adding global configuration to a remote
It is possible to add global configuration to the remote configuration which will be applied just before the remote is created.
This can be done in two ways. The first is to use override.var = value in the
config file or the connection string for a temporary change, and the second is
to use global.var = value in the config file or connection string for a
permanent change.
This is explained fully below.
override.var
This is used to override a global variable just for the duration of the remote creation. It won't affect other remotes even if they are created at the same time.
This is very useful for overriding networking config needed for just for that
remote. For example, say you have a remote which needs --no-check-certificate
as it is running on test infrastructure without a proper certificate. You could
supply the --no-check-certificate flag to rclone, but this will affect all
the remotes. To make it just affect this remote you use an override. You could
put this in the config file:
[remote]
type = XXX
...
override.no_check_certificate = true
or use it in the connection string remote,override.no_check_certificate=true:
(or just remote,override.no_check_certificate:).
Note how the global flag name loses its initial -- and gets - replaced with
_ and gets an override. prefix.
Not all global variables make sense to be overridden like this as the config is only applied during the remote creation. Here is a non exhaustive list of ones which might be useful:
bind_addrca_certclient_certclient_keyconnect_timeoutdisable_http2disable_http_keep_alivesdumpexpect_continue_timeoutheadershttp_proxylow_level_retriesmax_connectionsno_check_certificateno_gziptimeouttraffic_classuse_cookiesuse_server_modtimeuser_agent
An override.var will override all other config methods, but just for the
duration of the creation of the remote.
global.var
This is used to set a global variable for everything. The global variable is set just before the remote is created.
This is useful for parameters (eg sync parameters) which can't be set as an
override. For example, say you have a remote where you would always like to
use the --checksum flag. You could supply the --checksum flag to rclone on
every command line, but instead you could put this in the config file:
[remote]
type = XXX
...
global.checksum = true
or use it in the connection string remote,global.checksum=true: (or just
remote,global.checksum:). This is equivalent to using the --checksum flag.
Note how the global flag name loses its initial -- and gets - replaced with
_ and gets a global. prefix.
Any global variable can be set like this and it is exactly equivalent to using the equivalent flag on the command line. This means it will affect all uses of rclone.
If two remotes set the same global variable then the first one instantiated will
be overridden by the second one. A global.var will override all other config
methods when the remote is created.
Quoting and the shell
When you are typing commands to your computer you are using something called the command line shell. This interprets various characters in an OS specific way.
Here are some gotchas which may help users unfamiliar with the shell rules
Linux / macOS
If your names have spaces or shell metacharacters (e.g. *, ?, $,
', ", etc.) then you must quote them. Use single quotes ' by default.
rclone copy 'Important files?' remote:backup
If you want to send a ' you will need to use ", e.g.
rclone copy "O'Reilly Reviews" remote:backup
The rules for quoting metacharacters are complicated and if you want the full details you'll have to consult the manual page for your shell.
Windows
If your names have spaces in you need to put them in ", e.g.
rclone copy "E:\folder name\folder name\folder name" remote:backup
If you are using the root directory on its own then don't quote it (see #464 for why), e.g.
rclone copy E:\ remote:backup
Copying files or directories with : in the names
rclone uses : to mark a remote name. This is, however, a valid
filename component in non-Windows OSes. The remote name parser will
only search for a : up to the first / so if you need to act on a
file or directory like this then use the full path starting with a
/, or use ./ as a current directory prefix.
So to sync a directory called sync:me to a remote called remote: use
rclone sync --interactive ./sync:me remote:path
or
rclone sync --interactive /full/path/to/sync:me remote:path
Server-side copy
Most remotes (but not all - see the overview) support server-side copy.
This means if you want to copy one folder to another then rclone won't download all the files and re-upload them; it will instruct the server to copy them in place.
Eg
rclone copy s3:oldbucket s3:newbucket
Will copy the contents of oldbucket to newbucket without
downloading and re-uploading.
Remotes which don't support server-side copy will download and re-upload in this case.
Server-side copies are used with sync and copy and will be
identified in the log when using the -v flag. The move command
may also use them if remote doesn't support server-side move directly.
This is done by issuing a server-side copy then a delete which is much
quicker than a download and re-upload.
Server-side copies will only be attempted if the remote names are the same.
This can be used when scripting to make aged backups efficiently, e.g.
rclone sync --interactive remote:current-backup remote:previous-backup
rclone sync --interactive /path/to/files remote:current-backup
Metadata support
Metadata is data about a file (or directory) which isn't the contents of the file (or directory). Normally rclone only preserves the modification time and the content (MIME) type where possible.
Rclone supports preserving all the available metadata on files and
directories when using the --metadata or -M flag.
Exactly what metadata is supported and what that support means depends on the backend. Backends that support metadata have a metadata section in their docs and are listed in the features table (Eg local, s3)
Some backends don't support metadata, some only support metadata on files and some support metadata on both files and directories.
Rclone only supports a one-time sync of metadata. This means that
metadata will be synced from the source object to the destination
object only when the source object has changed and needs to be
re-uploaded. If the metadata subsequently changes on the source object
without changing the object itself then it won't be synced to the
destination object. This is in line with the way rclone syncs
Content-Type without the --metadata flag.
Using --metadata when syncing from local to local will preserve file
attributes such as file mode, owner, extended attributes (not
Windows).
Note that arbitrary metadata may be added to objects using the
--metadata-set key=value flag when the object is first uploaded.
This flag can be repeated as many times as necessary.
The --metadata-mapper flag can be used to pass the name of a program in which can transform metadata when it is being copied from source to destination.
Rclone supports --metadata-set and --metadata-mapper when doing
server-side Move and server-side Copy, but not when doing server
side DirMove (renaming a directory) as this would involve recursing
into the directory. Note that you can disable DirMove with
--disable DirMove and rclone will revert back to using Move for
each individual object where --metadata-set and --metadata-mapper
are supported.
Types of metadata
Metadata is divided into two type. System metadata and User metadata.
Metadata which the backend uses itself is called system metadata. For
example on the local backend the system metadata uid will store the
user ID of the file when used on a unix based platform.
Arbitrary metadata is called user metadata and this can be set however is desired.
When objects are copied from backend to backend, they will attempt to
interpret system metadata if it is supplied. Metadata may change from
being user metadata to system metadata as objects are copied between
different backends. For example copying an object from s3 sets the
content-type metadata. In a backend which understands this (like
azureblob) this will become the Content-Type of the object. In a
backend which doesn't understand this (like the local backend) this
will become user metadata. However should the local object be copied
back to s3, the Content-Type will be set correctly.
Metadata framework
Rclone implements a metadata framework which can read metadata from an object and write it to the object when (and only when) it is being uploaded.
This metadata is stored as a dictionary with string keys and string values.
There are some limits on the names of the keys (these may be clarified further in the future).
- must be lower case
- may be
a-z0-9containing.-or_ - length is backend dependent
Each backend can provide system metadata that it understands. Some backends can also store arbitrary user metadata.
Where possible the key names are standardized, so, for example, it is possible to copy object metadata from s3 to azureblob for example and metadata will be translated appropriately.
Some backends have limits on the size of the metadata and rclone will give errors on upload if they are exceeded.
Metadata preservation
The goal of the implementation is to
- Preserve metadata if at all possible
- Interpret metadata if at all possible
The consequences of 1 is that you can copy an S3 object to a local disk then back to S3 losslessly. Likewise you can copy a local file with file attributes and xattrs from local disk to s3 and back again losslessly.
The consequence of 2 is that you can copy an S3 object with metadata to Azureblob (say) and have the metadata appear on the Azureblob object also.
Standard system metadata
Here is a table of standard system metadata which, if appropriate, a backend may implement.
| key | description | example |
|---|---|---|
| mode | File type and mode: octal, unix style | 0100664 |
| uid | User ID of owner: decimal number | 500 |
| gid | Group ID of owner: decimal number | 500 |
| rdev | Device ID (if special file) => hexadecimal | 0 |
| atime | Time of last access: RFC 3339 | 2006-01-02T15:04:05.999999999Z07:00 |
| mtime | Time of last modification: RFC 3339 | 2006-01-02T15:04:05.999999999Z07:00 |
| btime | Time of file creation (birth): RFC 3339 | 2006-01-02T15:04:05.999999999Z07:00 |
| utime | Time of file upload: RFC 3339 | 2006-01-02T15:04:05.999999999Z07:00 |
| cache-control | Cache-Control header | no-cache |
| content-disposition | Content-Disposition header | inline |
| content-encoding | Content-Encoding header | gzip |
| content-language | Content-Language header | en-US |
| content-type | Content-Type header | text/plain |
The metadata keys mtime and content-type will take precedence if
supplied in the metadata over reading the Content-Type or
modification time of the source object.
Hashes are not included in system metadata as there is a well defined way of reading those already.
Options
Rclone has a number of options to control its behaviour. These are documented below, and in the flags page.
Options that take parameters can have the values passed in two ways,
--option=value or --option value. However boolean (true/false)
options behave slightly differently to the other options in that
--boolean sets the option to true and the absence of the flag sets
it to false. It is also possible to specify --boolean=false or
--boolean=true. Note that --boolean false is not valid - this is
parsed as --boolean and the false is parsed as an extra command
line argument for rclone.
String values that are recognized as special identifiers, e.g. the
name of the log level to set with option --log-level, are case
insensitive, e.g. --log-level ERROR and --log-level error are
identical.
Options documented to take a stringArray parameter accept multiple
values. To pass more than one value, repeat the option; for example:
--include value1 --include value2. Other options may only accept a
single value, and should only be specified once, but where the
specified parameter may indicate a list of values separated by space
or comma. Such options are documented to take a CommaSepList
parameter, if comma separated, and SpaceSepList if space separated,
although some may also have different parameters such as DumpFlags
or just string and the help text explains that this will be
interpreted as a list.
Floating-point values with fractional part must use period (.)
as decimal separator, common in English-speaking countries, regardless
of your configured system locale. Parameter type float accepts decimal
and hexadecimal floating-point numbers as defined by the Go syntax for
floating-point literals.
Time and duration options
Options that take a Time or Duration parameter must be specified
as a formatted string describing an absolute or relative time. Note
that both Time and Duration parameter types can be expressed as
either absolute or relative time, just with different interpretations,
e.g. a relative time will be treated as an offset from the current time
when passed as a Time value.
An absolute time can be specified as a string in one of the following formats:
- RFC3339 - e.g.
2006-01-02T15:04:05Zor2006-01-02T15:04:05+07:00 - ISO8601 Date and time, local timezone -
2006-01-02T15:04:05 - ISO8601 Date and time, local timezone -
2006-01-02 15:04:05 - ISO8601 Date -
2006-01-02(YYYY-MM-DD)
A relative time is a string with a, possibly signed, sequence of decimal numbers, each with optional fraction, and each with a unit suffix. If the string only contains a single number, then the unit suffix is optional and will default to seconds, i.e. a plain decimal value will be treated as a number of seconds. The following suffixes are valid:
ms- Millisecondss- Secondsm- Minutesh- Hoursd- Daysw- WeeksM- Monthsy- Years
Examples: "10", "300ms", "-1.5h" or "2h45m".
Size options
Options that take a SizeSuffix parameter can be specified as an
integer value, which will then be assumed to represent a KiB
value (multiples of 1024 bytes) by default. The interpretation
can be changed by appending a suffix: B for Byte, K for KiB,
M for MiB, G for GiB, T for TiB and P for PiB. These are
the binary units, e.g. 1, 2**10, 2**20, 2**30 respectively.
See also --human-readable.
Main options
--backup-dir string
When using sync, copy or move, any files which would have been overwritten or deleted are moved in their original hierarchy into this directory.
If --suffix is set, then the moved files will have the suffix added
to them. If there is a file with the same path (after the suffix has
been added) in the directory, then it will be overwritten.
The remote in use must support server-side move or copy and you must use the same remote as the destination of the sync. The backup directory must not overlap the destination directory without it being excluded by a filter rule.
For example
rclone sync --interactive /path/to/local remote:current --backup-dir remote:old
will sync /path/to/local to remote:current, but for any files
which would have been updated or deleted will be stored in
remote:old.
If running rclone from a script you might want to use today's date as
the directory name passed to --backup-dir to store the old files, or
you might want to pass --suffix with today's date. This can be done
with --suffix $(date +%F) in bash, and
--suffix $(Get-Date -Format 'yyyy-MM-dd') in PowerShell.
See --compare-dest and --copy-dest.
--bind string
Local address to bind to for outgoing connections. This can be an IPv4 address (1.2.3.4), an IPv6 address (1234::789A) or host name. If the host name doesn't resolve or resolves to more than one IP address it will give an error.
You can use --bind 0.0.0.0 to force rclone to use IPv4 addresses and
--bind ::0 to force rclone to use IPv6 addresses.
--bwlimit BwTimetable
This option controls the bandwidth limit. For example
--bwlimit 10M
would mean limit the upload and download bandwidth to 10 MiB/s.
NB this is bytes per second not bits per second. To use a
single limit, specify the desired bandwidth in KiB/s, or use a
suffix B|K|M|G|T|P. The default is 0 which means to not limit bandwidth.
The upload and download bandwidth can be specified separately, as
--bwlimit UP:DOWN, so
--bwlimit 10M:100k
would mean limit the upload bandwidth to 10 MiB/s and the download bandwidth to 100 KiB/s. Either limit can be "off" meaning no limit, so to just limit the upload bandwidth you would use
--bwlimit 10M:off
this would limit the upload bandwidth to 10 MiB/s but the download bandwidth would be unlimited.
When specified as above the bandwidth limits last for the duration of run of the rclone binary.
It is also possible to specify a "timetable" of limits, which will
cause certain limits to be applied at certain times. To specify a
timetable, format your entries as WEEKDAY-HH:MM,BANDWIDTH WEEKDAY-HH:MM,BANDWIDTH... where: WEEKDAY is optional element.
BANDWIDTHcan be a single number, e.g.100kor a pair of numbers for upload:download, e.g.10M:1M.WEEKDAYcan be written as the whole word or only using the first 3 characters. It is optional.HH:MMis an hour from 00:00 to 23:59.
Entries can be separated by spaces or semicolons.
Note: Semicolons can be used as separators instead of spaces to avoid parsing issues in environments like Docker.
An example of a typical timetable to avoid link saturation during daytime working hours could be:
Using spaces as separators:
--bwlimit "08:00,512k 12:00,10M 13:00,512k 18:00,30M 23:00,off"
Using semicolons as separators:
--bwlimit "08:00,512k;12:00,10M;13:00,512k;18:00,30M;23:00,off"
In these examples, the transfer bandwidth will be set to 512 KiB/s at 8am every day. At noon, it will rise to 10 MiB/s, and drop back to 512 KiB/sec at 1pm. At 6pm, the bandwidth limit will be set to 30 MiB/s, and at 11pm it will be completely disabled (full speed). Anything between 11pm and 8am will remain unlimited.
An example of timetable with WEEKDAY could be:
Using spaces as separators:
--bwlimit "Mon-00:00,512 Fri-23:59,10M Sat-10:00,1M Sun-20:00,off"
Using semicolons as separators:
--bwlimit "Mon-00:00,512;Fri-23:59,10M;Sat-10:00,1M;Sun-20:00,off"
It means that, the transfer bandwidth will be set to 512 KiB/s on Monday. It will rise to 10 MiB/s before the end of Friday. At 10:00 on Saturday it will be set to 1 MiB/s. From 20:00 on Sunday it will be unlimited.
Timeslots without WEEKDAY are extended to the whole week. So this
example:
--bwlimit "Mon-00:00,512 12:00,1M Sun-20:00,off"
Is equivalent to this:
--bwlimit "Mon-00:00,512Mon-12:00,1M Tue-12:00,1M Wed-12:00,1M Thu-12:00,1M Fri-12:00,1M Sat-12:00,1M Sun-12:00,1M Sun-20:00,off"
Bandwidth limit apply to the data transfer for all backends. For most
backends the directory listing bandwidth is also included (exceptions
being the non HTTP backends, ftp, sftp and storj).
Note that the units are Byte/s, not bit/s. Typically
connections are measured in bit/s - to convert divide by 8. For
example, let's say you have a 10 Mbit/s connection and you wish rclone
to use half of it - 5 Mbit/s. This is 5/8 = 0.625 MiB/s so you would
use a --bwlimit 0.625M parameter for rclone.
On Unix systems (Linux, macOS, …) the bandwidth limiter can be toggled by
sending a SIGUSR2 signal to rclone. This allows to remove the limitations
of a long running rclone transfer and to restore it back to the value specified
with --bwlimit quickly when needed. Assuming there is only one rclone instance
running, you can toggle the limiter like this:
kill -SIGUSR2 $(pidof rclone)
If you configure rclone with a remote control then you can use change the bwlimit dynamically:
rclone rc core/bwlimit rate=1M
--bwlimit-file BwTimetable
This option controls per file bandwidth limit. For the options see the
--bwlimit flag.
For example use this to allow no transfers to be faster than 1 MiB/s
--bwlimit-file 1M
This can be used in conjunction with --bwlimit.
Note that if a schedule is provided the file will use the schedule in effect at the start of the transfer.
--buffer-size SizeSuffix
Use this sized buffer to speed up file transfers. Each --transfer
will use this much memory for buffering.
When using mount or cmount each open file descriptor will use this much
memory for buffering.
See the mount documentation for more details.
Set to 0 to disable the buffering for the minimum memory usage.
Note that the memory allocation of the buffers is influenced by the --use-mmap flag.
--cache-dir string
Specify the directory rclone will use for caching, to override the default.
Default value is depending on operating system:
- Windows
%LocalAppData%\rclone, ifLocalAppDatais defined. - macOS
$HOME/Library/Caches/rcloneifHOMEis defined. - Unix
$XDG_CACHE_HOME/rcloneifXDG_CACHE_HOMEis defined, else$HOME/.cache/rcloneifHOMEis defined. - Fallback (on all OS) to
$TMPDIR/rclone, whereTMPDIRis the value from --temp-dir.
You can use the config paths command to see the current value.
Cache directory is heavily used by the VFS File Caching mount feature, but also by serve, GUI and other parts of rclone.
--check-first
If this flag is set then in a sync, copy or move, rclone will do all the checks to see whether files need to be transferred before doing any of the transfers. Normally rclone would start running transfers as soon as possible.
This flag can be useful on IO limited systems where transfers interfere with checking.
It can also be useful to ensure perfect ordering when using
--order-by.
If both --check-first and --order-by are set when doing rclone move
then rclone will use the transfer thread to delete source files which
don't need transferring. This will enable perfect ordering of the
transfers and deletes but will cause the transfer stats to have more
items in than expected.
Using this flag can use more memory as it effectively sets
--max-backlog to infinite. This means that all the info on the
objects to transfer is held in memory before the transfers start.
--checkers int
Originally controlling just the number of file checkers to run in parallel,
e.g. by rclone copy. Now a fairly universal parallelism control
used by rclone in several places.
Note: checkers do the equality checking of files during a sync. For some storage systems (e.g. S3, Swift, Dropbox) this can take a significant amount of time so they are run in parallel.
The default is to run 8 checkers in parallel. However, in case
of slow-reacting backends you may need to lower (rather than increase)
this default by setting --checkers to 4 or less threads. This is
especially advised if you are experiencing backend server crashes
during file checking phase (e.g. on subsequent or top-up backups
where little or no file copying is done and checking takes up
most of the time). Increase this setting only with utmost care,
while monitoring your server health and file checking throughput.
-c, --checksum
Normally rclone will look at modification time and size of files to see if they are equal. If you set this flag then rclone will check the file hash and size to determine if files are equal.
This is useful when the remote doesn't support setting modified time and a more accurate sync is desired than just checking the file size.
This is very useful when transferring between remotes which store the same hash type on the object, e.g. Drive and Swift. For details of which remotes support which hash type see the table in the overview section.
Eg rclone --checksum sync s3:/bucket swift:/bucket would run much
quicker than without the --checksum flag.
When using this flag, rclone won't update mtimes of remote files if they are incorrect as it would normally.
--color AUTO|NEVER|ALWAYS
Specify when colors (and other ANSI codes) should be added to the output.
AUTO only allows ANSI codes when the output is a terminal. This is the default.
NEVER never allow ANSI codes.
ALWAYS always add ANSI codes, regardless of the output format (terminal or file).
--compare-dest stringArray
When using sync, copy or move, the specified paths are checked in addition to the destination for files. If a file identical to the source is found, that file is not copied from source. This is useful to copy just files that have changed since the last backup.
You must use the same remote as the destination of the sync. The compare directory must not overlap the destination directory.
See --copy-dest and --backup-dir.
--config string
Specify the location of the rclone configuration file, to override
the default. E.g. rclone config --config="rclone.conf".
The exact default is a bit complex to describe, due to changes introduced through different versions of rclone while preserving backwards compatibility, but in most cases it is as simple as:
%APPDATA%/rclone/rclone.confon Windows~/.config/rclone/rclone.confon other
The complete logic is as follows: Rclone will look for an existing configuration file in any of the following locations, in priority order:
rclone.conf(in program directory, where rclone executable is)%APPDATA%/rclone/rclone.conf(only on Windows)$XDG_CONFIG_HOME/rclone/rclone.conf(on all systems, including Windows)~/.config/rclone/rclone.conf(see below for explanation of ~ symbol)~/.rclone.conf
If no existing configuration file is found, then a new one will be created in the following location:
- On Windows: Location 2 listed above, except in the unlikely event
that
APPDATAis not defined, then location 4 is used instead. - On Unix: Location 3 if
XDG_CONFIG_HOMEis defined, else location 4. - Fallback to location 5 (on all OS), when the rclone directory cannot be
created, but if also a home directory was not found then path
.rclone.confrelative to current working directory will be used as a final resort.
The ~ symbol in paths above represent the home directory of the current user
on any OS, and the value is defined as following:
- On Windows:
%HOME%if defined, else%USERPROFILE%, or else%HOMEDRIVE%\%HOMEPATH%. - On Unix:
$HOMEif defined, else by looking up current user in OS-specific user database (e.g. passwd file), or else use the result from shell commandcd && pwd.
If you run rclone config file you will see where the default location is for
you. Running rclone config touch will ensure a configuration file exists,
creating an empty one in the default location if there is none.
The fact that an existing file rclone.conf in the same directory
as the rclone executable is always preferred, means that it is easy
to run in "portable" mode by downloading rclone executable to a
writable directory and then create an empty file rclone.conf in the
same directory.
If the location is set to empty string "" or path to a file
with name notfound, or the os null device represented by value NUL on
Windows and /dev/null on Unix systems, then rclone will keep the
configuration file in memory only.
You may see a log message "Config file not found - using defaults" if there is no configuration file. This can be supressed, e.g. if you are using rclone entirely with on the fly remotes, by using memory-only configuration file or by creating an empty configuration file, as described above.
The file format is basic INI:
Sections of text, led by a [section] header and followed by
key=value entries on separate lines. In rclone each remote is
represented by its own section, where the section name defines the
name of the remote. Options are specified as the key=value entries,
where the key is the option name without the --backend- prefix,
in lowercase and with _ instead of -. E.g. option --mega-hard-delete
corresponds to key hard_delete. Only backend options can be specified.
A special, and required, key type identifies the storage system,
where the value is the internal lowercase name as returned by command
rclone help backends. Comments are indicated by ; or # at the
beginning of a line.
Example:
[megaremote]
type = mega
user = you@example.com
pass = PDPcQVVjVtzFY-GTdDFozqBhTdsPg3qH
Note that passwords are in obscured
form. Also, many storage systems uses token-based authentication instead
of passwords, and this requires additional steps. It is easier, and safer,
to use the interactive command rclone config instead of manually
editing the configuration file.
The configuration file will typically contain login information, and should therefore have restricted permissions so that only the current user can read it. Rclone tries to ensure this when it writes the file. You may also choose to encrypt the file.
When token-based authentication are used, the configuration file must be writable, because rclone needs to update the tokens inside it.
To reduce risk of corrupting an existing configuration file, rclone will not write directly to it when saving changes. Instead it will first write to a new, temporary, file. If a configuration file already existed, it will (on Unix systems) try to mirror its permissions to the new file. Then it will rename the existing file to a temporary name as backup. Next, rclone will rename the new file to the correct name, before finally cleaning up by deleting the backup file.
If the configuration file path used by rclone is a symbolic link, then this will be evaluated and rclone will write to the resolved path, instead of overwriting the symbolic link. Temporary files used in the process (described above) will be written to the same parent directory as that of the resolved configuration file, but if this directory is also a symbolic link it will not be resolved and the temporary files will be written to the location of the directory symbolic link.
--contimeout Duration
Set the connection timeout. This should be in go time format which
looks like 5s for 5 seconds, 10m for 10 minutes, or 3h30m.
The connection timeout is the amount of time rclone will wait for a
connection to go through to a remote object storage system. It is
1m by default.
--copy-dest stringArray
When using sync, copy or
move, the specified paths are checked in addition
to the destination for files. This part is the same as --compare-dest, but
the difference is that with --copy-dest, if a file identical to the source
is found, that file is server-side copied from the specified paths to the
destination. This is useful for incremental backup.
The remote in use must support server-side copy and you must use the same remote as the destination of the sync. The compare directory must not overlap the destination directory.
See --compare-dest and --backup-dir.
--dedupe-mode interactive|skip|first|newest|oldest|largest|smallest|rename|list
Mode to run dedupe command in. One of interactive, skip, first,
newest, oldest, largest, smallest, rename list. The default
is interactive. See the dedupe command
for more information as to what these options mean.
--default-time Time
If a file or directory does have a modification time rclone can read then rclone will display this fixed time instead.
The default is 2000-01-01 00:00:00 UTC. This can be configured in
any of the ways shown in time options.
For example --default-time 2020-06-01 to set the default time to the
1st of June 2020 or --default-time 0s to set the default time to the
time rclone started up.
--disable string
This disables a comma separated list of optional features. For example to disable server-side move and server-side copy use:
--disable move,copy
The features can be put in any case.
To see a list of which features can be disabled use:
--disable help
The features a remote has can be seen in JSON format with:
rclone backend features remote:
See the overview features and optional features to get an idea of which feature does what.
Note that some features can be set to true if they are true/false
feature flag features by prefixing them with !. For example the
CaseInsensitive feature can be forced to false with --disable CaseInsensitive
and forced to true with --disable '!CaseInsensitive'. In general
it isn't a good idea doing this but it may be useful in extremis.
(Note that ! is a shell command which you will
need to escape with single quotes or a backslash on unix like
platforms.)
This flag can be useful for debugging and in exceptional circumstances (e.g. Google Drive limiting the total volume of server-side copies to 100 GiB/day).
--disable-http2
This stops rclone from trying to use HTTP/2 if available. This can sometimes speed up transfers due to a problem in the Go standard library.
--dscp string
Specify a DSCP value or name to use in connections. This could help QoS system to identify traffic class. BE, EF, DF, LE, CSx and AFxx are allowed.
See the description of differentiated services to get an idea of this field. Setting this to 1 (LE) to identify the flow to SCAVENGER class can avoid occupying too much bandwidth in a network with DiffServ support (RFC 8622).
For example, if you configured QoS on router to handle LE properly. Running:
rclone copy --dscp LE from:/from to:/to
would make the priority lower than usual internet flows.
This option has no effect on Windows (see golang/go#42728).
-n, --dry-run
Do a trial run with no permanent changes. Use this to see what rclone would do without actually doing it. Useful when setting up the sync command which deletes files in the destination.
--expect-continue-timeout Duration
This specifies the amount of time to wait for a server's first response headers after fully writing the request headers if the request has an "Expect: 100-continue" header. Not all backends support using this.
Zero means no timeout and causes the body to be sent immediately, without waiting for the server to approve. This time does not include the time to send the request header.
The default is 1s. Set to 0 to disable.
--error-on-no-transfer
By default, rclone will exit with return code 0 if there were no errors.
This option allows rclone to return exit code 9 if no files were transferred between the source and destination. This allows using rclone in scripts, and triggering follow-on actions if data was copied, or skipping if not.
NB: Enabling this option turns a usually non-fatal error into a potentially fatal one - please check and adjust your scripts accordingly!
--fix-case
Normally, a sync to a case insensitive dest (such as macOS / Windows) will
not result in a matching filename if the source and dest filenames have
casing differences but are otherwise identical. For example, syncing hello.txt
to HELLO.txt will normally result in the dest filename remaining HELLO.txt.
If --fix-case is set, then HELLO.txt will be renamed to hello.txt
to match the source.
NB:
- directory names with incorrect casing will also be fixed
--fix-casewill be ignored if--immutableis set- using
--local-case-sensitiveinstead is not advisable; it will causeHELLO.txtto get deleted! - the old dest filename must not be excluded by filters.
Be especially careful with
--files-from, which does not respect--ignore-case! - on remotes that do not support server-side move,
--fix-casewill require downloading the file and re-uploading it. To avoid this, do not use--fix-case.
--fs-cache-expire-duration Duration
When using rclone via the API rclone caches created remotes for 5 minutes by default in the "fs cache". This means that if you do repeated actions on the same remote then rclone won't have to build it again from scratch, which makes it more efficient.
This flag sets the time that the remotes are cached for. If you set it
to 0 (or negative) then rclone won't cache the remotes at all.
Note that if you use some flags, eg --backup-dir and if this is set
to 0 rclone may build two remotes (one for the source or destination
and one for the --backup-dir where it may have only built one
before.
--fs-cache-expire-interval Duration
This controls how often rclone checks for cached remotes to expire.
See the --fs-cache-expire-duration documentation above for more
info. The default is 60s, set to 0 to disable expiry.
--header stringArray
Add an HTTP header for all transactions. The flag can be repeated to add multiple headers.
If you want to add headers only for uploads use --header-upload and
if you want to add headers only for downloads use --header-download.
This flag is supported for all HTTP based backends even those not
supported by --header-upload and --header-download so may be used
as a workaround for those with care.
rclone ls remote:test --header "X-Rclone: Foo" --header "X-LetMeIn: Yes"
--header-download stringArray
Add an HTTP header for all download transactions. The flag can be repeated to add multiple headers.
rclone sync --interactive s3:test/src ~/dst --header-download "X-Amz-Meta-Test: Foo" --header-download "X-Amz-Meta-Test2: Bar"
See GitHub issue #59 for currently supported backends.
--header-upload stringArray
Add an HTTP header for all upload transactions. The flag can be repeated to add multiple headers.
rclone sync --interactive ~/src s3:test/dst --header-upload "Content-Disposition: attachment; filename='cool.html'" --header-upload "X-Amz-Meta-Test: FooBar"
See GitHub issue #59 for currently supported backends.
--http-proxy string
Use this option to set an HTTP proxy for all HTTP based services to use.
Rclone also supports the standard HTTP proxy environment variables which it will pick up automatically. The is the way the HTTP proxy will normally be set but this flag can be used to override it.
--human-readable
Rclone commands output values for sizes (e.g. number of bytes) and counts (e.g. number of files) either as raw numbers, or in human-readable format.
In human-readable format the values are scaled to larger units, indicated with
a suffix shown after the value, and rounded to three decimals. Rclone consistently
uses binary units (powers of 2) for sizes and decimal units (powers of 10) for counts.
The unit prefix for size is according to IEC standard notation, e.g. Ki for kibi.
Used with byte unit, 1 KiB means 1024 Byte. In list type of output, only the
unit prefix appended to the value (e.g. 9.762Ki), while in more textual output
the full unit is shown (e.g. 9.762 KiB). For counts the SI standard notation is
used, e.g. prefix k for kilo. Used with file counts, 1k means 1000 files.
The various list commands output raw numbers by default.
Option --human-readable will make them output values in human-readable format
instead (with the short unit prefix).
The about command outputs human-readable by default,
with a command-specific option --full to output the raw numbers instead.
Command size outputs both human-readable and raw numbers in the same output.
The tree command also considers --human-readable, but
it will not use the exact same notation as the other commands: It rounds to one
decimal, and uses single letter suffix, e.g. K instead of Ki. The reason for
this is that it relies on an external library.
The interactive command ncdu shows human-readable by
default, and responds to key u for toggling human-readable format.
--ignore-case-sync
Using this option will cause rclone to ignore the case of the files when synchronizing so files will not be copied/synced when the existing filenames are the same, even if the casing is different.
--ignore-checksum
Normally rclone will check that the checksums of transferred files match, and give an error "corrupted on transfer" if they don't.
You can use this option to skip that check. You should only use it if you have had the "corrupted on transfer" error message and you are sure you might want to transfer potentially corrupted data.
--ignore-existing
Using this option will make rclone unconditionally skip all files that exist on the destination, no matter the content of these files.
While this isn't a generally recommended option, it can be useful in cases where your files change due to encryption. However, it cannot correct partial transfers in case a transfer was interrupted.
When performing a move/moveto command, this flag will leave skipped
files in the source location unchanged when a file with the same name
exists on the destination.
--ignore-size
Normally rclone will look at modification time and size of files to
see if they are equal. If you set this flag then rclone will check
only the modification time. If --checksum is set then it only
checks the checksum.
It will also cause rclone to skip verifying the sizes are the same after transfer.
This can be useful for transferring files to and from OneDrive which occasionally misreports the size of image files (see #399 for more info).
-I, --ignore-times
Using this option will cause rclone to unconditionally upload all files regardless of the state of files on the destination.
Normally rclone would skip any files that have the same
modification time and are the same size (or have the same checksum if
using --checksum).
--immutable
Treat source and destination files as immutable and disallow modification.
With this option set, files will be created and deleted as requested,
but existing files will never be updated. If an existing file does
not match between the source and destination, rclone will give the error
Source and destination exist but do not match: immutable file modified.
Note that only commands which transfer files (e.g. sync,
copy or move) are affected
by this behavior, and only modification is disallowed. Files may still be deleted
explicitly (e.g. delete, purge)
or implicitly (e.g. sync, move).
Use copy --immutable if it is desired to avoid deletion as well as modification.
This can be useful as an additional layer of protection for immutable or append-only data sets (notably backup archives), where modification implies corruption and should not be propagated.
--inplace
The --inplace flag changes the behaviour of rclone when uploading
files to some backends (backends with the PartialUploads feature
flag set) such as:
- local
- ftp
- sftp
- pcloud
Without --inplace (the default) rclone will first upload to a
temporary file with an extension like this, where XXXXXX represents a
hash of the source file's fingerprint and .partial is
--partial-suffix value (.partial by default).
original-file-name.XXXXXX.partial
(rclone will make sure the final name is no longer than 100 characters
by truncating the original-file-name part if necessary).
When the upload is complete, rclone will rename the .partial file to
the correct name, overwriting any existing file at that point. If the
upload fails then the .partial file will be deleted.
This prevents other users of the backend from seeing partially uploaded files in their new names and prevents overwriting the old file until the new one is completely uploaded.
If the --inplace flag is supplied, rclone will upload directly to
the final name without creating a .partial file.
This means that an incomplete file will be visible in the directory listings while the upload is in progress and any existing files will be overwritten as soon as the upload starts. If the transfer fails then the file will be deleted. This can cause data loss of the existing file if the transfer fails.
Note that on the local file system if you don't use --inplace hard
links (Unix only) will be broken. And if you do use --inplace you
won't be able to update in use executables.
Note also that versions of rclone prior to v1.63.0 behave as if the
--inplace flag is always supplied.
-i, --interactive
This flag can be used to tell rclone that you wish a manual confirmation before destructive operations.
It is recommended that you use this flag while learning rclone
especially with rclone sync.
For example
$ rclone delete --interactive /tmp/dir
rclone: delete "important-file.txt"?
y) Yes, this is OK (default)
n) No, skip this
s) Skip all delete operations with no more questions
!) Do all delete operations with no more questions
q) Exit rclone now.
y/n/s/!/q> n
The options mean
y: Yes, this operation should go ahead. You can also press Return for this to happen. You'll be asked every time unless you choosesor!.n: No, do not do this operation. You'll be asked every time unless you choosesor!.s: Skip all the following operations of this type with no more questions. This takes effect until rclone exits. If there are any different kind of operations you'll be prompted for them.!: Do all the following operations with no more questions. Useful if you've decided that you don't mind rclone doing that kind of operation. This takes effect until rclone exits . If there are any different kind of operations you'll be prompted for them.q: Quit rclone now, just in case!
--leave-root
During rmdirs it will not remove root directory, even if it's empty.
-l, --links
Normally rclone will ignore symlinks or junction points (which behave like symlinks under Windows). Ignored files won't be copied, moved or deleted in a sync.
If you supply this flag then rclone will copy symbolic links from any
supported backend backend, and store them as text files, with a
.rclonelink suffix in the destination.
The text file will contain the target of the symbolic link.
The --links / -l flag enables this feature for all supported
backends and the VFS. There are individual flags for just enabling it
for the VFS --vfs-links and the local backend --local-links if
required.
--list-cutoff int
When syncing rclone needs to sort directory entries before comparing them. Below this threshold (1,000,000) by default, rclone will store the directory entries in memory. 1,000,000 entries will take approx 1GB of RAM to store. Above this threshold rclone will store directory entries on disk and sort them without using a lot of memory.
Doing this is slightly less efficient then sorting them in memory and will only work well for the bucket based backends (eg s3, b2, azureblob, swift) but these are the only backends likely to have millions of entries in a directory.
--log-file string
Log all of rclone's output to a file. This is not active by default.
This can be useful for tracking down problems with syncs in
combination with the -v flag. See the logging section
for more info.
If the file exists, then rclone will append to it.
Note that if you are using the logrotate program to manage rclone's
logs, then you should use the copytruncate option as rclone doesn't
have a signal to rotate logs.
Alternatively you can use the options below to manage rclone's built in log rotation.
--log-file-max-size SizeSuffix
Maximum size of the log file before it's rotated (eg 10M). This SizeSuffix
is rounded to the nearest MiB or 1 MiB if lower.
If --log-file is not set then this option will be ignored.
If this option is not set, then the other log rotation options will be ignored.
For example if the following flags are in use
rclone --log-file rclone.log --log-file-max-size 1M --log-file-max-backups 3
Then this will create log files which look like this
$ ls -l
-rw------- 1 user user 1048491 Apr 11 17:15 rclone-2025-04-11T17-15-29.998.log
-rw------- 1 user user 1048511 Apr 11 17:15 rclone-2025-04-11T17-15-30.467.log
-rw------- 1 user user 1048559 Apr 11 17:15 rclone-2025-04-11T17-15-30.543.log
-rw------- 1 user user 521602 Apr 11 17:15 rclone.log
The file rclone.log being the current one.
--log-file-compress
If set, compress rotated log files using gzip. This changes the
extension of the old log files to .log.gz.
Defaults to false - don't compress log files.
--log-file-max-age Duration
Maximum duration to retain old log files (eg 7d). This is rounded to
the dearest day, or 1 day if lower.
The default is to retain all old log files.
--log-file-max-backups int
Maximum number of old log files to retain
The default is to retain all old log files.
--log-format string
Comma separated list of log format options. The accepted options are:
date- Add a date in the format YYYY/MM/YY to the log.time- Add a time to the log in format HH:MM:SS.microseconds- Add microseconds to the time in format HH:MM:SS.SSSSSS.UTC- Make the logs in UTC not localtime.longfile- Adds the source file and line number of the log statement.shortfile- Adds the source file and line number of the log statement.pid- Add the process ID to the log - useful withrclone mount --daemon.nolevel- Don't add the level to the log.json- Equivalent to adding--use-json-log
They are added to the log line in the order above.
The default log format is "date,time".
--log-level LogLevel
This sets the log level for rclone. The default log level is NOTICE.
DEBUG is equivalent to -vv. It outputs lots of debug info - useful
for bug reports and really finding out what rclone is doing.
INFO is equivalent to -v. It outputs information about each transfer
and prints stats once a minute by default.
NOTICE is the default log level if no logging flags are supplied. It
outputs very little when things are working normally. It outputs
warnings and significant events.
ERROR is equivalent to -q. It only outputs error messages.
See also the logging section.
--windows-event-log LogLevel
If this is configured (the default is OFF) then logs of this level
and above will be logged to the Windows event log in addition to
the normal logs. These will be logged in JSON format as described
below regardless of what format the main logs are configured for.
The Windows event log only has 3 levels of severity Info, Warning
and Error. If enabled we map rclone levels like this.
Error←ERROR(and above)Warning←WARNING(note that this level is defined but not currently used).Info←NOTICE,INFOandDEBUG.
Rclone will declare its log source as "rclone" if it is has enough
permissions to create the registry key needed. If not then logs will
appear as "Application". You can run rclone version --windows-event-log DEBUG
once as administrator to create the registry key in advance.
Note that the --windows-event-log level must be greater (more
severe) than or equal to the --log-level. For example to log DEBUG
to a log file but ERRORs to the event log you would use
--log-file rclone.log --log-level DEBUG --windows-event-log ERROR
This option is only supported Windows platforms.
--use-json-log
This switches the log format to JSON. The log messages are then
streamed as individual JSON objects, with fields: level, msg, source,
and time. The resulting format is what is sometimes referred to as
newline-delimited JSON
(NDJSON), or JSON Lines (JSONL). This is well suited for processing by
traditional line-oriented tools and shell pipelines, but a complete log
file is not strictly valid JSON and needs a parser that can handle it.
The JSON logs will be printed on a single line, but are shown expanded here for clarity.
{
"time": "2025-05-13T17:30:51.036237518+01:00",
"level": "debug",
"msg": "4 go routines active\n",
"source": "cmd/cmd.go:298"
}
Completed data transfer logs will have extra size information. Logs
which are about a particular object will have object and
objectType fields also.
{
"time": "2025-05-13T17:38:05.540846352+01:00",
"level": "info",
"msg": "Copied (new) to: file2.txt",
"size": 6,
"object": "file.txt",
"objectType": "*local.Object",
"source": "operations/copy.go:368"
}
Stats logs will contain a stats field which is the same as
returned from the rc call core/stats.
{
"time": "2025-05-13T17:38:05.540912847+01:00",
"level": "info",
"msg": "...text version of the stats...",
"stats": {
"bytes": 6,
"checks": 0,
"deletedDirs": 0,
"deletes": 0,
"elapsedTime": 0.000904825,
...truncated for clarity...
"totalBytes": 6,
"totalChecks": 0,
"totalTransfers": 1,
"transferTime": 0.000882794,
"transfers": 1
},
"source": "accounting/stats.go:569"
}
--low-level-retries int
This controls the number of low level retries rclone does.
A low level retry is used to retry a failing operation - typically one
HTTP request. This might be uploading a chunk of a big file for
example. You will see low level retries in the log with the -v
flag.
This shouldn't need to be changed from the default in normal operations.
However, if you get a lot of low level retries you may wish
to reduce the value so rclone moves on to a high level retry (see the
--retries flag) quicker.
Disable low level retries with --low-level-retries 1.
--max-backlog int
This is the maximum allowable backlog of files in a sync/copy/move queued for being checked or transferred.
This can be set arbitrarily large. It will only use memory when the queue is in use. Note that it will use in the order of N KiB of memory when the backlog is in use.
Setting this large allows rclone to calculate how many files are
pending more accurately, give a more accurate estimated finish
time and make --order-by work more accurately.
Setting this small will make rclone more synchronous to the listings of the remote which may be desirable.
Setting this to a negative number will make the backlog as large as possible.
--max-buffer-memory SizeSuffix
If set, don't allocate more than given amount of memory as buffers. If
not set or set to 0 or off this will not limit the amount of memory
in use.
This includes memory used by buffers created by the --buffer flag
and buffers used by multi-thread transfers.
Most multi-thread transfers do not take additional memory, but some do
depending on the backend (eg the s3 backend for uploads). This means
there is a tension between total setting --transfers as high as
possible and memory use.
Setting --max-buffer-memory allows the buffer memory to be
controlled so that it doesn't overwhelm the machine and allows
--transfers to be set large.
--max-connections int
This sets the maximum number of concurrent calls to the backend API. It may not map 1:1 to TCP or HTTP connections depending on the backend in use and the use of HTTP1 vs HTTP2.
When downloading files, backends only limit the initial opening of the
stream. The bulk data download is not counted as a connection. This
means that the --max--connections flag won't limit the total number
of downloads.
Note that it is possible to cause deadlocks with this setting so it should be used with care.
If you are doing a sync or copy then make sure --max-connections is
one more than the sum of --transfers and --checkers.
If you use --check-first then --max-connections just needs to be
one more than the maximum of --checkers and --transfers.
So for --max-connections 3 you'd use --checkers 2 --transfers 2 --check-first or --checkers 1 --transfers 1.
Setting this flag can be useful for backends which do multipart uploads to limit the number of simultaneous parts being transferred.
--max-delete int
This tells rclone not to delete more than N files. If that limit is exceeded then a fatal error will be generated and rclone will stop the operation in progress.
--max-delete-size SizeSuffix
Rclone will stop deleting files when the total size of deletions has reached the size specified. It defaults to off.
If that limit is exceeded then a fatal error will be generated and rclone will stop the operation in progress.
--max-depth int
This modifies the recursion depth for all the commands except purge.
So if you do rclone --max-depth 1 ls remote:path you will see only
the files in the top level directory. Using --max-depth 2 means you
will see all the files in first two directory levels and so on.
For historical reasons the lsd command defaults to using a
--max-depth of 1 - you can override this with the command line flag.
You can use this command to disable recursion (with --max-depth 1).
Note that if you use this with sync and --delete-excluded the
files not recursed through are considered excluded and will be deleted
on the destination. Test first with --dry-run if you are not sure
what will happen.
--max-duration Duration
Rclone will stop transferring when it has run for the duration specified. Defaults to off.
When the limit is reached all transfers will stop immediately.
Use --cutoff-mode to modify this behaviour.
Rclone will exit with exit code 10 if the duration limit is reached.
--max-transfer SizeSuffix
Rclone will stop transferring when it has reached the size specified. Defaults to off.
When the limit is reached all transfers will stop immediately.
Use --cutoff-mode to modify this behaviour.
Rclone will exit with exit code 8 if the transfer limit is reached.
--cutoff-mode HARD|SOFT|CAUTIOUS
Configure the behavior of --max-transfer and --max-duration.
HARD will stop transferring immediately when rclone reaches the limit.
This is the default.
SOFT will stop starting new transfers when rclone reaches the limit.
CAUTIOUS will try to prevent rclone from reaching the limit. Only applicable
for --max-transfer.
-M, --metadata
Setting this flag enables rclone to copy the metadata from the source to the destination. For local backends this is ownership, permissions, xattr etc. See the metadata section for more info.
--metadata-mapper SpaceSepList
If you supply the parameter --metadata-mapper /path/to/program then
rclone will use that program to map metadata from source object to
destination object.
The argument to this flag should be a command with an optional space separated
list of arguments. If one of the arguments has a space in then enclose
it in ", if you want a literal " in an argument then enclose the
argument in " and double the ". See CSV encoding
for more info.
--metadata-mapper "python bin/test_metadata_mapper.py"
--metadata-mapper 'python bin/test_metadata_mapper.py "argument with a space"'
--metadata-mapper 'python bin/test_metadata_mapper.py "argument with ""two"" quotes"'
This uses a simple JSON based protocol with input on STDIN and output on STDOUT. This will be called for every file and directory copied and may be called concurrently.
The program's job is to take a metadata blob on the input and turn it into a metadata blob on the output suitable for the destination backend.
Input to the program (via STDIN) might look like this. This provides
some context for the Metadata which may be important.
SrcFsis the config string for the remote that the object is currently on.SrcFsTypeis the name of the source backend.DstFsis the config string for the remote that the object is being copied toDstFsTypeis the name of the destination backend.Remoteis the path of the object relative to the root.Size,MimeType,ModTimeare attributes of the object.IsDiristrueif this is a directory (not yet implemented).IDis the sourceIDof the object if known.Metadatais the backend specific metadata as described in the backend docs.
{
"SrcFs": "gdrive:",
"SrcFsType": "drive",
"DstFs": "newdrive:user",
"DstFsType": "onedrive",
"Remote": "test.txt",
"Size": 6,
"MimeType": "text/plain; charset=utf-8",
"ModTime": "2022-10-11T17:53:10.286745272+01:00",
"IsDir": false,
"ID": "xyz",
"Metadata": {
"btime": "2022-10-11T16:53:11Z",
"content-type": "text/plain; charset=utf-8",
"mtime": "2022-10-11T17:53:10.286745272+01:00",
"owner": "user1@domain1.com",
"permissions": "...",
"description": "my nice file",
"starred": "false"
}
}
The program should then modify the input as desired and send it to
STDOUT. The returned Metadata field will be used in its entirety for
the destination object. Any other fields will be ignored. Note in this
example we translate user names and permissions and add something to
the description:
{
"Metadata": {
"btime": "2022-10-11T16:53:11Z",
"content-type": "text/plain; charset=utf-8",
"mtime": "2022-10-11T17:53:10.286745272+01:00",
"owner": "user1@domain2.com",
"permissions": "...",
"description": "my nice file [migrated from domain1]",
"starred": "false"
}
}
Metadata can be removed here too.
An example python program might look something like this to implement the above transformations.
import sys, json
i = json.load(sys.stdin)
metadata = i["Metadata"]
# Add tag to description
if "description" in metadata:
metadata["description"] += " [migrated from domain1]"
else:
metadata["description"] = "[migrated from domain1]"
# Modify owner
if "owner" in metadata:
metadata["owner"] = metadata["owner"].replace("domain1.com", "domain2.com")
o = { "Metadata": metadata }
json.dump(o, sys.stdout, indent="\t")
You can find this example (slightly expanded) in the rclone source code at bin/test_metadata_mapper.py.
If you want to see the input to the metadata mapper and the output
returned from it in the log you can use -vv --dump mapper.
See the metadata section for more info.
--metadata-set stringArray
Specify value as string in format key=value to add metadata key
with value value when uploading. This can be repeated as many times
as required. See the metadata section for more info.
--modify-window Duration
When checking whether a file has been modified, this is the maximum allowed time difference that a file can have and still be considered equivalent.
The default is 1ns unless this is overridden by a remote. For
example OS X only stores modification times to the nearest second so
if you are reading and writing to an OS X filing system this will be
1s by default.
This command line flag allows you to override that computed default.
--multi-thread-write-buffer-size SizeSuffix
When transferring with multiple threads, rclone will buffer the specified number of bytes in memory before writing to disk for each thread.
This can improve performance if the underlying filesystem does not deal well with a lot of small writes in different positions of the file, so if you see transfers being limited by disk write speed, you might want to experiment with different values. Specially for magnetic drives and remote file systems a higher value can be useful.
Nevertheless, the default of 128k should be fine for almost all use
cases, so before changing it ensure that network is not really your
bottleneck.
As a final hint, size is not the only factor: block size (or similar concept) can have an impact. In one case, we observed that exact multiples of 16k performed much better than other values.
--multi-thread-chunk-size SizeSuffix
Normally the chunk size for multi thread transfers is set by the backend.
However some backends such as local and smb (which implement OpenWriterAt
but not OpenChunkWriter) don't have a natural chunk size.
In this case the value of this option is used (default 64Mi).
--multi-thread-cutoff SizeSuffix
When transferring files above specified size to capable backends, rclone will use multiple threads to transfer the file (default 256M).
Capable backends are marked in the
overview as MultithreadUpload. (They
need to implement either the OpenWriterAt or OpenChunkWriter
internal interfaces). These include include, local, s3,
azureblob, b2, oracleobjectstorage and smb at the time of
writing.
On the local disk, rclone preallocates the file (using
fallocate(FALLOC_FL_KEEP_SIZE) on unix or NTSetInformationFile on
Windows both of which takes no time) then each thread writes directly
into the file at the correct place. This means that rclone won't
create fragmented or sparse files and there won't be any assembly time
at the end of the transfer.
The number of threads used to transfer is controlled by
--multi-thread-streams.
Use -vv if you wish to see info about the threads.
This will work with the sync, copy
and move commands, and friends
copyto, moveto.
Multi thread transfers will be used with rclone mount and rclone serve
if --vfs-cache-mode is set to writes or above.
Most multi-thread transfers do not take additional memory, but some do
(for example uploading to s3). In the worst case memory usage can be
at maximum --transfers * --multi-thread-chunk-size *
--multi-thread-streams or specifically for the s3 backend
--transfers * --s3-chunk-size * --s3-concurrency. However you
can use the the --max-buffer-memory flag
to control the maximum memory used here.
NB that this only works with supported backends as the destination but will work with any backend as the source.
NB that multi-thread copies are disabled for local to local copies
as they are faster without unless --multi-thread-streams is set
explicitly.
NB on Windows using multi-thread transfers to the local disk will
cause the resulting files to be sparse.
Use --local-no-sparse to disable sparse files (which may cause long
delays at the start of transfers) or disable multi-thread transfers
with --multi-thread-streams 0
--multi-thread-streams int
When using multi thread transfers (see above --multi-thread-cutoff)
this sets the number of streams to use. Set to 0 to disable multi
thread transfers (Default 4).
If the backend has a --backend-upload-concurrency setting (eg
--s3-upload-concurrency) then this setting will be used as the
number of transfers instead if it is larger than the value of
--multi-thread-streams or --multi-thread-streams isn't set.
--name-transform stringArray
--name-transform introduces path name transformations for
rclone copy, rclone sync, and rclone move. These transformations
enable modifications to source and destination file names by applying
prefixes, suffixes, and other alterations during transfer operations.
For detailed docs and examples, see convmv.
--no-check-dest
The --no-check-dest can be used with move or copy and it causes
rclone not to check the destination at all when copying files.
This means that:
- the destination is not listed minimising the API calls
- files are always transferred
- this can cause duplicates on remotes which allow it (e.g. Google Drive)
--retries 1is recommended otherwise you'll transfer everything again on a retry
This flag is useful to minimise the transactions if you know that none of the files are on the destination.
This is a specialized flag which should be ignored by most users!
--no-gzip-encoding
Don't set Accept-Encoding: gzip. This means that rclone won't ask
the server for compressed files automatically. Useful if you've set
the server to return files with Content-Encoding: gzip but you
uploaded compressed files.
There is no need to set this in normal operation, and doing so will decrease the network transfer efficiency of rclone.
--no-traverse
The --no-traverse flag controls whether the destination file system
is traversed when using the copy or move commands.
--no-traverse is not compatible with sync and will be ignored if
you supply it with sync.
If you are only copying a small number of files (or are filtering most
of the files) and/or have a large number of files on the destination
then --no-traverse will stop rclone listing the destination and save
time.
However, if you are copying a large number of files, especially if you
are doing a copy where lots of the files under consideration haven't
changed and won't need copying then you shouldn't use --no-traverse.
See rclone copy for an example of how to use it.
--no-unicode-normalization
Don't normalize unicode characters in filenames during the sync routine.
Sometimes, an operating system will store filenames containing unicode parts in their decomposed form (particularly macOS). Some cloud storage systems will then recompose the unicode, resulting in duplicate files if the data is ever copied back to a local filesystem.
Using this flag will disable that functionality, treating each unicode
character as unique. For example, by default é and é will be normalized
into the same character. With --no-unicode-normalization they will be
treated as unique characters.
--no-update-modtime
When using this flag, rclone won't update modification times of remote files if they are incorrect as it would normally.
This can be used if the remote is being synced with another tool also (e.g. the Google Drive client).
--no-update-dir-modtime
When using this flag, rclone won't update modification times of remote directories if they are incorrect as it would normally.
--order-by string
The --order-by flag controls the order in which files in the backlog
are processed in rclone sync, rclone copy and rclone move.
The order by string is constructed like this. The first part describes what aspect is being measured:
size- order by the size of the filesname- order by the full path of the filesmodtime- order by the modification date of the files
This can have a modifier appended with a comma:
ascendingorasc- order so that the smallest (or oldest) is processed firstdescendingordesc- order so that the largest (or newest) is processed firstmixed- order so that the smallest is processed first for some threads and the largest for others
If the modifier is mixed then it can have an optional percentage
(which defaults to 50), e.g. size,mixed,25 which means that 25% of
the threads should be taking the smallest items and 75% the
largest. The threads which take the smallest first will always take
the smallest first and likewise the largest first threads. The mixed
mode can be useful to minimise the transfer time when you are
transferring a mixture of large and small files - the large files are
guaranteed upload threads and bandwidth and the small files will be
processed continuously.
If no modifier is supplied then the order is ascending.
For example
--order-by size,desc- send the largest files first--order-by modtime,ascending- send the oldest files first--order-by name- send the files with alphabetically by path first
If the --order-by flag is not supplied or it is supplied with an
empty string then the default ordering will be used which is as
scanned. With --checkers 1 this is mostly alphabetical, however
with the default --checkers 8 it is somewhat random.
Limitations
The --order-by flag does not do a separate pass over the data. This
means that it may transfer some files out of the order specified if
- there are no files in the backlog or the source has not been fully scanned yet
- there are more than --max-backlog files in the backlog
Rclone will do its best to transfer the best file it has so in
practice this should not cause a problem. Think of --order-by as
being more of a best efforts flag rather than a perfect ordering.
If you want perfect ordering then you will need to specify --check-first which will find all the files which need transferring first before transferring any.
--partial-suffix string
When --inplace is not used, it causes rclone to use
the --partial-suffix as suffix for temporary files.
Suffix length limit is 16 characters.
The default is .partial.
--password-command SpaceSepList
This flag supplies a program which should supply the config password
when run. This is an alternative to rclone prompting for the password
or setting the RCLONE_CONFIG_PASS variable. It is also used when
setting the config password for the first time.
The argument to this should be a command with a space separated list
of arguments. If one of the arguments has a space in then enclose it
in ", if you want a literal " in an argument then enclose the
argument in " and double the ". See CSV encoding
for more info.
Eg
--password-command "echo hello"
--password-command 'echo "hello with space"'
--password-command 'echo "hello with ""quotes"" and space"'
Note that when changing the configuration password the environment
variable RCLONE_PASSWORD_CHANGE=1 will be set. This can be used to
distinguish initial decryption of the config file from the new
password.
See the Configuration Encryption for more info.
See a Windows PowerShell example on the Wiki.
-P, --progress
This flag makes rclone update the stats in a static block in the terminal providing a realtime overview of the transfer.
Any log messages will scroll above the static block. Log messages will push the static block down to the bottom of the terminal where it will stay.
Normally this is updated every 500mS but this period can be overridden
with the --stats flag.
This can be used with the --stats-one-line flag for a simpler
display.
To change the display length of filenames (for different terminal widths),
see the --stats-file-name-length option. The default output is formatted
for 80 character wide terminals.
Note: On Windows until this bug
is fixed all non-ASCII characters will be replaced with . when
--progress is in use.
--progress-terminal-title
This flag, when used with -P/--progress, will print the string ETA: %s
to the terminal title.
-q, --quiet
This flag will limit rclone's output to error messages only.
--refresh-times
The --refresh-times flag can be used to update modification times of
existing files when they are out of sync on backends which don't
support hashes.
This is useful if you uploaded files with the incorrect timestamps and you now wish to correct them.
This flag is only useful for destinations which don't support
hashes (e.g. crypt).
This can be used any of the sync commands sync, copy or move.
To use this flag you will need to be doing a modification time sync
(so not using --size-only or --checksum). The flag will have no
effect when using --size-only or --checksum.
If this flag is used when rclone comes to upload a file it will check
to see if there is an existing file on the destination. If this file
matches the source with size (and checksum if available) but has a
differing timestamp then instead of re-uploading it, rclone will
update the timestamp on the destination file. If the checksum does not
match rclone will upload the new file. If the checksum is absent (e.g.
on a crypt backend) then rclone will update the timestamp.
Note that some remotes can't set the modification time without re-uploading the file so this flag is less useful on them.
Normally if you are doing a modification time sync rclone will update
modification times without --refresh-times provided that the remote
supports checksums and the checksums match on the file. However if the
checksums are absent then rclone will upload the file rather than
setting the timestamp as this is the safe behaviour.
--retries int
Retry the entire sync if it fails this many times it fails (default 3).
Some remotes can be unreliable and a few retries help pick up the files which didn't get transferred because of errors.
Disable retries with --retries 1.
--retries-sleep Duration
This sets the interval between each retry specified by --retries
The default is 0. Use 0 to disable.
--server-side-across-configs
Allow server-side operations (e.g. copy or move) to work across different configurations.
This can be useful if you wish to do a server-side copy or move between two remotes which use the same backend but are configured differently.
Note that this isn't enabled by default because it isn't easy for rclone to tell if it will work between any two configurations.
--size-only
Normally rclone will look at modification time and size of files to see if they are equal. If you set this flag then rclone will check only the size.
This can be useful transferring files from Dropbox which have been modified by the desktop sync client which doesn't set checksums of modification times in the same way as rclone.
--stats Duration
Commands which transfer data (sync, copy, copyto, move, moveto) will print data transfer stats at regular intervals to show their progress.
This sets the interval.
The default is 1m. Use 0 to disable.
If you set the stats interval then all commands can show stats. This
can be useful when running other commands, check or mount for
example.
Stats are logged at INFO level by default which means they won't
show at default log level NOTICE. Use --stats-log-level NOTICE or
-v to make them show. See the logging section for more
info on log levels.
Note that on macOS you can send a SIGINFO (which is normally ctrl-T in the terminal) to make the stats print immediately.
--stats-file-name-length int
By default, the --stats output will truncate file names and paths longer
than 40 characters. This is equivalent to providing
--stats-file-name-length 40. Use --stats-file-name-length 0 to disable
any truncation of file names printed by stats.
--stats-log-level LogLevel
Log level to show --stats output at. This can be DEBUG, INFO,
NOTICE, or ERROR. The default is INFO. This means at the
default level of logging, which is NOTICE, the stats won't show - if
you want them to then use --stats-log-level NOTICE. See the
logging section for more details on log levels.
--stats-one-line
When this is specified, rclone condenses the stats into a single line showing the most important stats only.
--stats-one-line-date
When this is specified, rclone enables the single-line stats and prepends
the display with a date string. The default is 2006/01/02 15:04:05 -
--stats-one-line-date-format string
When this is specified, rclone enables the single-line stats and prepends the display with a user-supplied date string. The date string MUST be enclosed in quotes. Follow golang specs for date formatting syntax.
--stats-unit string
By default, data transfer rates will be printed in bytes per second,
corresponding to --stats-unit bytes.
This option allows the data rate to be printed in bits per second,
by specifying --stats-unit bits. Data transfer volume will still be
reported in bytes.
The rate is reported as a binary unit, not SI unit. So 1 Mbit/s equals 1,048,576 bit/s and not 1,000,000 bit/s.
--suffix string
When using sync, copy or move any files which would have been overwritten or deleted will have the suffix added to them. If there is a file with the same path (after the suffix has been added), then it will be overwritten.
The remote in use must support server-side move or copy and you must use the same remote as the destination of the sync.
This is for use with files to add the suffix in the current directory
or with --backup-dir. See --backup-dir for more info.
For example
rclone copy --interactive /path/to/local/file remote:current --suffix .bak
will copy /path/to/local to remote:current, but for any files
which would have been updated or deleted have .bak added.
If using rclone sync with --suffix and without --backup-dir then
it is recommended to put a filter rule in excluding the suffix
otherwise the sync will delete the backup files.
rclone sync --interactive /path/to/local/file remote:current --suffix .bak --exclude "*.bak"
--suffix-keep-extension
When using --suffix, setting this causes rclone put the SUFFIX
before the extension of the files that it backs up rather than after.
So let's say we had --suffix -2019-01-01, without the flag file.txt
would be backed up to file.txt-2019-01-01 and with the flag it would
be backed up to file-2019-01-01.txt. This can be helpful to make
sure the suffixed files can still be opened.
If a file has two (or more) extensions and the second (or subsequent)
extension is recognised as a valid mime type, then the suffix will go
before that extension. So file.tar.gz would be backed up to
file-2019-01-01.tar.gz whereas file.badextension.gz would be
backed up to file.badextension-2019-01-01.gz.
--syslog
On capable OSes (not Windows or Plan9) send all log output to syslog.
This can be useful for running rclone in a script or rclone mount.
--syslog-facility string
If using --syslog this sets the syslog facility (e.g. KERN, USER).
See man syslog for a list of possible facilities. The default
facility is DAEMON.
--temp-dir string
Specify the directory rclone will use for temporary files, to override the default. Make sure the directory exists and have accessible permissions.
By default the operating system's temp directory will be used:
- On Unix systems,
$TMPDIRif non-empty, else/tmp. - On Windows, the first non-empty value from
%TMP%,%TEMP%,%USERPROFILE%, or the Windows directory.
When overriding the default with this option, the specified path will be
set as value of environment variable TMPDIR on Unix systems
and TMP and TEMP on Windows.
You can use the config paths command to see the current value.
--tpslimit float
Limit transactions per second to this number. Default is 0 which is used to mean unlimited transactions per second.
A transaction is roughly defined as an API call; its exact meaning will depend on the backend. For HTTP based backends it is an HTTP PUT/GET/POST/etc and its response. For FTP/SFTP it is a round trip transaction over TCP.
For example, to limit rclone to 10 transactions per second use
--tpslimit 10, or to 1 transaction every 2 seconds use --tpslimit 0.5.
Use this when the number of transactions per second from rclone is causing a problem with the cloud storage provider (e.g. getting you banned or rate limited).
This can be very useful for rclone mount to control the behaviour of
applications using it.
This limit applies to all HTTP based backends and to the FTP and SFTP backends. It does not apply to the local backend or the Storj backend.
See also --tpslimit-burst.
--tpslimit-burst int
Max burst of transactions for --tpslimit (default 1).
Normally --tpslimit will do exactly the number of transaction per
second specified. However if you supply --tps-burst then rclone can
save up some transactions from when it was idle giving a burst of up
to the parameter supplied.
For example if you provide --tpslimit-burst 10 then if rclone has
been idle for more than 10*--tpslimit then it can do 10 transactions
very quickly before they are limited again.
This may be used to increase performance of --tpslimit without
changing the long term average number of transactions per second.
--track-renames
By default, rclone doesn't keep track of renamed files, so if you rename a file locally then sync it to a remote, rclone will delete the old file on the remote and upload a new copy.
An rclone sync with --track-renames runs like a normal sync, but keeps
track of objects which exist in the destination but not in the source
(which would normally be deleted), and which objects exist in the
source but not the destination (which would normally be transferred).
These objects are then candidates for renaming.
After the sync, rclone matches up the source only and destination only
objects using the --track-renames-strategy specified and either
renames the destination object or transfers the source and deletes the
destination object. --track-renames is stateless like all of
rclone's syncs.
To use this flag the destination must support server-side copy or
server-side move, and to use a hash based --track-renames-strategy
(the default) the source and the destination must have a compatible
hash.
If the destination does not support server-side copy or move, rclone will fall back to the default behaviour and log an error level message to the console.
Encrypted destinations are not currently supported by --track-renames
if --track-renames-strategy includes hash.
Note that --track-renames is incompatible with --no-traverse and
that it uses extra memory to keep track of all the rename candidates.
Note also that --track-renames is incompatible with
--delete-before and will select --delete-after instead of
--delete-during.
--track-renames-strategy string
This option changes the file matching criteria for --track-renames.
The matching is controlled by a comma separated selection of these tokens:
modtime- the modification time of the file - not supported on all backendshash- the hash of the file contents - not supported on all backendsleaf- the name of the file not including its directory namesize- the size of the file (this is always enabled)
The default option is hash.
Using --track-renames-strategy modtime,leaf would match files
based on modification time, the leaf of the file name and the size
only.
Using --track-renames-strategy modtime or leaf can enable
--track-renames support for encrypted destinations.
Note that the hash strategy is not supported with encrypted destinations.
--delete-(before,during,after)
This option allows you to specify when files on your destination are deleted when you sync folders.
Specifying the value --delete-before will delete all files present
on the destination, but not on the source before starting the
transfer of any new or updated files. This uses two passes through the
file systems, one for the deletions and one for the copies.
Specifying --delete-during will delete files while checking and
uploading files. This is the fastest option and uses the least memory.
Specifying --delete-after (the default value) will delay deletion of
files until all new/updated files have been successfully transferred.
The files to be deleted are collected in the copy pass then deleted
after the copy pass has completed successfully. The files to be
deleted are held in memory so this mode may use more memory. This is
the safest mode as it will only delete files if there have been no
errors subsequent to that. If there have been errors before the
deletions start then you will get the message not deleting files as there were IO errors.
--fast-list
When doing anything which involves a directory listing (e.g. sync,
copy, ls - in fact nearly every command), rclone has different
strategies to choose from.
The basic strategy is to list one directory and processes it before using
more directory lists to process any subdirectories. This is a mandatory
backend feature, called List, which means it is supported by all backends.
This strategy uses small amount of memory, and because it can be parallelised
it is fast for operations involving processing of the list results.
Some backends provide the support for an alternative strategy, where all
files beneath a directory can be listed in one (or a small number) of
transactions. Rclone supports this alternative strategy through an optional
backend feature called ListR. You can see in the storage
system overview documentation's optional features
section which backends it is enabled for (these tend to be the bucket-based
ones, e.g. S3, B2, GCS, Swift). This strategy requires fewer transactions
for highly recursive operations, which is important on backends where this
is charged or heavily rate limited. It may be faster (due to fewer transactions)
or slower (because it can't be parallelized) depending on different parameters,
and may require more memory if rclone has to keep the whole listing in memory.
Which listing strategy rclone picks for a given operation is complicated, but
in general it tries to choose the best possible. It will prefer ListR in
situations where it doesn't need to store the listed files in memory, e.g.
for unlimited recursive ls command variants. In other situations it will
prefer List, e.g. for sync and copy, where it needs to keep the listed
files in memory, and is performing operations on them where parallelization
may be a huge advantage.
Rclone is not able to take all relevant parameters into account for deciding
the best strategy, and therefore allows you to influence the choice in two ways:
You can stop rclone from using ListR by disabling the feature, using the
--disable option (--disable ListR), or you can
allow rclone to use ListR where it would normally choose not to do so due to
higher memory usage, using the --fast-list option. Rclone should always
produce identical results either way. Using --disable ListR or --fast-list
on a remote which doesn't support ListR does nothing, rclone will just ignore
it.
A rule of thumb is that if you pay for transactions and can fit your entire
sync listing into memory, then --fast-list is recommended. If you have a
very big sync to do, then don't use --fast-list, otherwise you will run out
of memory. Run some tests and compare before you decide, and if in doubt then
just leave the default, let rclone decide, i.e. not use --fast-list.
--timeout Duration
This sets the IO idle timeout. If a transfer has started but then becomes idle for this long it is considered broken and disconnected.
The default is 5m. Set to 0 to disable.
--transfers int
The number of file transfers to run in parallel. It can sometimes be useful to set this to a smaller number if the remote is giving a lot of timeouts or bigger if you have lots of bandwidth and a fast remote.
The default is to run 4 file transfers in parallel.
Look at --multi-thread-streams if you would like to control single file transfers.
-u, --update
This forces rclone to skip any files which exist on the destination and have a modified time that is newer than the source file.
This can be useful in avoiding needless transfers when transferring to
a remote which doesn't support modification times directly (or when
using --use-server-modtime to avoid extra API calls) as it is more
accurate than a --size-only check and faster than using
--checksum. On such remotes (or when using --use-server-modtime)
the time checked will be the uploaded time.
If an existing destination file has a modification time older than the source file's, it will be updated if the sizes are different. If the sizes are the same, it will be updated if the checksum is different or not available.
If an existing destination file has a modification time equal (within
the computed modify window) to the source file's, it will be updated
if the sizes are different. The checksum will not be checked in this
case unless the --checksum flag is provided.
In all other cases the file will not be updated.
Consider using the --modify-window flag to compensate for time skews
between the source and the backend, for backends that do not support
mod times, and instead use uploaded times. However, if the backend
does not support checksums, note that syncing or copying within the
time skew window may still result in additional transfers for safety.
--use-mmap
If this flag is set then rclone will use anonymous memory allocated by
mmap on Unix based platforms and VirtualAlloc on Windows for its
transfer buffers (size controlled by --buffer-size). Memory
allocated like this does not go on the Go heap and can be returned to
the OS immediately when it is finished with.
If this flag is not set then rclone will allocate and free the buffers using the Go memory allocator which may use more memory as memory pages are returned less aggressively to the OS.
It is possible this does not work well on all platforms so it is disabled by default; in the future it may be enabled by default.
--use-server-modtime
Some object-store backends (e.g, Swift, S3) do not preserve file modification times (modtime). On these backends, rclone stores the original modtime as additional metadata on the object. By default it will make an API call to retrieve the metadata when the modtime is needed by an operation.
Use this flag to disable the extra API call and rely instead on the server's
modified time. In cases such as a local to remote sync using --update,
knowing the local file is newer than the time it was last uploaded to the
remote is sufficient. In those cases, this flag can speed up the process and
reduce the number of API calls necessary.
Using this flag on a sync operation without also using --update would cause
all files modified at any time other than the last upload time to be uploaded
again, which is probably not what you want.
-v, -vv, --verbose
With -v rclone will tell you about each file that is transferred and
a small number of significant events.
With -vv rclone will become very verbose telling you about every
file it considers and transfers. Please send bug reports with a log
with this setting.
When setting verbosity as an environment variable, use
RCLONE_VERBOSE=1 or RCLONE_VERBOSE=2 for -v and -vv respectively.
-V, --version
Prints the version number
SSL/TLS options
The outgoing SSL/TLS connections rclone makes can be controlled with these options. For example this can be very useful with the HTTP or WebDAV backends. Rclone HTTP servers have their own set of configuration for SSL/TLS which you can find in their documentation.
--ca-cert stringArray
This loads the PEM encoded certificate authority certificates and uses it to verify the certificates of the servers rclone connects to.
If you have generated certificates signed with a local CA then you will need this flag to connect to servers using those certificates.
--client-cert string
This loads the PEM encoded client side certificate.
This is used for mutual TLS authentication.
The --client-key flag is required too when using this.
--client-key string
This loads the PEM encoded client side private key used for mutual TLS
authentication. Used in conjunction with --client-cert.
Supported types are:
- Unencrypted PKCS#1 ("BEGIN RSA PRIVATE KEY")
- Unencrypted PKCS#8 ("BEGIN PRIVATE KEY")
- Encrypted PKCS#8 ("BEGIN ENCRYPTED PRIVATE KEY")
- Legacy PEM encryption (e.g., DEK-Info headers), which are automatically detected.
--client-pass string
This can be used to supply an optional password to decrypt the client key file.
NB the password should be obscured so it should be the output of
rclone obscure YOURPASSWORD.
--no-check-certificate
--no-check-certificate controls whether a client verifies the
server's certificate chain and host name.
If --no-check-certificate is true, TLS accepts any certificate
presented by the server and any host name in that certificate.
In this mode, TLS is susceptible to man-in-the-middle attacks.
This option defaults to false.
This should be used only for testing.
Configuration encryption
Your configuration file contains information for logging in to
your cloud services. This means that you should keep your
rclone.conf file in a secure location.
If you are in an environment where that isn't possible, you can add a password to your configuration. This means that you will have to supply the password every time you start rclone.
To add a password to your rclone configuration, execute rclone config.
$ rclone config
Current remotes:
e) Edit existing remote
n) New remote
d) Delete remote
s) Set configuration password
q) Quit config
e/n/d/s/q>
Go into s, Set configuration password:
e/n/d/s/q> s
Your configuration is not encrypted.
If you add a password, you will protect your login information to cloud services.
a) Add Password
q) Quit to main menu
a/q> a
Enter NEW configuration password:
password:
Confirm NEW password:
password:
Password set
Your configuration is encrypted.
c) Change Password
u) Unencrypt configuration
q) Quit to main menu
c/u/q>
Your configuration is now encrypted, and every time you start rclone you will have to supply the password. See below for details. In the same menu, you can change the password or completely remove encryption from your configuration.
There is no way to recover the configuration if you lose your password.
You can also use
- rclone config encryption set to set the config encryption directly
- rclone config encryption remove to remove it
- rclone config encryption check to check that it is encrypted properly.
rclone uses nacl secretbox which in turn uses XSalsa20 and Poly1305 to encrypt and authenticate your configuration with secret-key cryptography. The password is SHA-256 hashed, which produces the key for secretbox. The hashed password is not stored.
While this provides very good security, we do not recommend storing your encrypted rclone configuration in public if it contains sensitive information, maybe except if you use a very strong password.
If it is safe in your environment, you can set the RCLONE_CONFIG_PASS
environment variable to contain your password, in which case it will be
used for decrypting the configuration.
You can set this for a session from a script. For unix like systems
save this to a file called set-rclone-password:
#!/bin/echo Source this file don't run it
read -s RCLONE_CONFIG_PASS
export RCLONE_CONFIG_PASS
Then source the file when you want to use it. From the shell you
would do source set-rclone-password. It will then ask you for the
password and set it in the environment variable.
An alternate means of supplying the password is to provide a script
which will retrieve the password and print on standard output. This
script should have a fully specified path name and not rely on any
environment variables. The script is supplied either via
--password-command="..." command line argument or via the
RCLONE_PASSWORD_COMMAND environment variable.
One useful example of this is using the passwordstore application
to retrieve the password:
export RCLONE_PASSWORD_COMMAND="pass rclone/config"
If the passwordstore password manager holds the password for the
rclone configuration, using the script method means the password
is primarily protected by the passwordstore system, and is never
embedded in the clear in scripts, nor available for examination
using the standard commands available. It is quite possible with
long running rclone sessions for copies of passwords to be innocently
captured in log files or terminal scroll buffers, etc. Using the
script method of supplying the password enhances the security of
the config password considerably.
If you are running rclone inside a script, unless you are using the
--password-command method, you might want to disable
password prompts. To do that, pass the parameter
--ask-password=false to rclone. This will make rclone fail instead
of asking for a password if RCLONE_CONFIG_PASS doesn't contain
a valid password, and --password-command has not been supplied.
Whenever running commands that may be affected by options in a
configuration file, rclone will look for an existing file according
to the rules described above, and load any it
finds. If an encrypted file is found, this includes decrypting it,
with the possible consequence of a password prompt. When executing
a command line that you know are not actually using anything from such
a configuration file, you can avoid it being loaded by overriding the
location, e.g. with one of the documented special values for
memory-only configuration. Since only backend options can be stored
in configuration files, this is normally unnecessary for commands
that do not operate on backends, e.g. completion. However,
it will be relevant for commands that do operate on backends in
general, but are used without referencing a stored remote, e.g.
listing local filesystem paths, or
connection strings: rclone --config="" ls .
Configuration encryption cheatsheet
You can quickly apply a configuration encryption without plain-text at rest or transfer. Detailed instructions for popular OSes:
Mac
-
Generate and store a password
security add-generic-password -a rclone -s config -w $(openssl rand -base64 40) -
Add the retrieval instruction to your
.zprofile/.profileexport RCLONE_PASSWORD_COMMAND="/usr/bin/security find-generic-password -a rclone -s config -w"
Linux
-
Prerequisite: Linux doesn't come with a default password manager. Let's install the "pass" utility using a package manager, e.g.
apt install pass,yum install pass, etc.; then initialize a password store:pass init rclone. -
Generate and store a password
echo $(openssl rand -base64 40) | pass insert -m rclone/config -
Add the retrieval instruction
export RCLONE_PASSWORD_COMMAND="/usr/bin/pass rclone/config"
Windows
-
Generate and store a password
New-Object -TypeName PSCredential -ArgumentList "rclone", (ConvertTo-SecureString -String ([System.Web.Security.Membership]::GeneratePassword(40, 10)) -AsPlainText -Force) | Export-Clixml -Path "rclone-credential.xml" -
Add the password retrieval instruction
[Environment]::SetEnvironmentVariable("RCLONE_PASSWORD_COMMAND", "[System.Runtime.InteropServices.Marshal]::PtrToStringAuto([System.Runtime.InteropServices.Marshal]::SecureStringToBSTR((Import-Clixml -Path "rclone-credential.xml").Password))")
Encrypt the config file (all systems)
-
Execute
rclone config, and select options) Set configuration password -
Add/update the password from previous steps
Developer options
These options are useful when developing or debugging rclone. There
are also some more remote specific options which aren't documented
here which are used for testing. These start with remote name e.g.
--drive-test-option - see the docs for the remote in question.
--cpuprofile string
Write CPU profile to a file. This can be analysed with go tool pprof.
--memprofile string
Write memory profile to a file. This can be analysed with go tool pprof.
--dump DumpFlags
The --dump flag takes a comma separated list of flags to dump info
about.
Note that some headers, such as Accept-Encoding, may not be correct
as shown in the request, and the response may not show Content-Encoding
if the go standard libraries auto gzip encoding was in effect. In this case
the body of the request will be gunzipped before showing it.
The available flags are:
headersdumps HTTP headers. AnyAuthorization:headers will be excluded, but output may still contain sensitive information. Can be very verbose. Useful for debugging only. Useauthif you do want theAuthorization:headers.authdumps HTTP headers likeheaders, but also includes anyAuthorization:headers. This means the output will probably contain sensitive information. Useheadersto dump withoutAuthorization:headers. Can be very verbose. Useful for debugging only.bodiesdumps HTTP headers and bodies. May contain sensitive info. Can be very verbose. Useful for debugging only. Note that the bodies are buffered in memory so don't use this for enormous files.requestsis similar tobodies, but dumps the request bodies and the response headers. Useful for debugging download problems.responsesis similar tobodies, but dumps the response bodies and the request headers. Useful for debugging upload problems.filtersdumps the filters. Useful to see exactly what include and exclude options are filtering on.goroutinesdumps a list of the running go-routines at the end of the command.openfilesdumps a list of the open files at the end of the command. It uses thelsofUnix command to do that, so you'll need that installed to use it.mapperdumps the JSON blobs being sent to the program supplied with--metadata-mapperand received from it. It can be useful for debugging the metadata mapper interface.
Filtering
For the filtering options
--delete-excluded--filter--filter-from--exclude--exclude-from--exclude-if-present--include--include-from--files-from--files-from-raw--min-size--max-size--min-age--max-age--hash-filter--dump filters--metadata-include--metadata-include-from--metadata-exclude--metadata-exclude-from--metadata-filter--metadata-filter-from
See the filtering section.
Remote control
For the remote control options and for instructions on how to remote control rclone:
--rc- Anything starting with
--rc-
See the remote control section.
Logging
rclone has 4 levels of logging, ERROR, NOTICE, INFO and DEBUG.
By default, rclone logs to standard error. This means you can redirect
standard error and still see the normal output of rclone commands (e.g.
rclone ls).
By default, rclone will produce Error and Notice level messages.
If you use the -q flag, rclone will only produce Error messages.
If you use the -v flag, rclone will produce Error, Notice and
Info messages.
If you use the -vv flag, rclone will produce Error, Notice,
Info and Debug messages.
You can also control the log levels with the --log-level flag.
If you use the --log-file option, rclone will redirect Error,
Info and Debug messages along with standard error to a file.
If you use the --syslog flag then rclone will log to syslog and the
--syslog-facility control which facility it uses.
Rclone prefixes all log messages with their level in capitals, e.g. INFO which makes it easy to grep the log file for different kinds of information.
Metrics
Rclone can publish metrics in the OpenMetrics/Prometheus format.
To enable the metrics endpoint, use the --metrics-addr flag. Metrics can
also be published on the --rc-addr port if the --rc flag and
--rc-enable-metrics flags are supplied or if using rclone rcd
--rc-enable-metrics
Rclone provides extensive configuration options for the metrics HTTP endpoint.
These settings are grouped under the Metrics section and have a prefix
--metrics-*.
When metrics are enabled with --rc-enable-metrics, they will be published on
the same port as the rc API. In this case, the --metrics-* flags will be
ignored, and the HTTP endpoint configuration will be managed by the --rc-*
parameters.
Exit code
If any errors occur during the command execution, rclone will exit with a non-zero exit code. This allows scripts to detect when rclone operations have failed.
During the startup phase, rclone will exit immediately if an error is detected in the configuration. There will always be a log message immediately before exiting.
When rclone is running it will accumulate errors as it goes along, and
only exit with a non-zero exit code if (after retries) there were
still failed transfers. For every error counted there will be a high
priority log message (visible with -q) showing the message and
which file caused the problem. A high priority message is also shown
when starting a retry so the user can see that any previous error
messages may not be valid after the retry. If rclone has done a retry
it will log a high priority message if the retry was successful.
List of exit codes
0- Success1- Error not otherwise categorised2- Syntax or usage error3- Directory not found4- File not found5- Temporary error (one that more retries might fix) (Retry errors)6- Less serious errors (like 461 errors from dropbox) (NoRetry errors)7- Fatal error (one that more retries won't fix, like account suspended) (Fatal errors)8- Transfer exceeded - limit set by --max-transfer reached9- Operation successful, but no files transferred (Requires--error-on-no-transfer)10- Duration exceeded - limit set by --max-duration reached
Environment variables
Rclone can be configured entirely using environment variables. These can be used to set defaults for options or config file entries.
Options
Every option in rclone can have its default set by environment variable.
To find the name of the environment variable, first, take the long
option name, strip the leading --, change - to _, make
upper case and prepend RCLONE_.
For example, to always set --stats 5s, set the environment variable
RCLONE_STATS=5s. If you set stats on the command line this will
override the environment variable setting.
Or to always use the trash in drive --drive-use-trash, set
RCLONE_DRIVE_USE_TRASH=true.
Verbosity is slightly different, the environment variable
equivalent of --verbose or -v is RCLONE_VERBOSE=1,
or for -vv, RCLONE_VERBOSE=2.
The same parser is used for the options and the environment variables so they take exactly the same form.
The options set by environment variables can be seen with the -vv flag,
e.g. rclone version -vv.
Options that can appear multiple times (type stringArray) are
treated slightly differently as environment variables can only be
defined once. In order to allow a simple mechanism for adding one or
many items, the input is treated as a CSV encoded
string. For example
| Environment variable | Equivalent options |
|---|---|
RCLONE_EXCLUDE="*.jpg" |
--exclude "*.jpg" |
RCLONE_EXCLUDE="*.jpg,*.png" |
--exclude "*.jpg" --exclude "*.png" |
RCLONE_EXCLUDE='"*.jpg","*.png"' |
--exclude "*.jpg" --exclude "*.png" |
RCLONE_EXCLUDE='"/directory with comma , in it /**"' |
`--exclude "/directory with comma , in it /**" |
If stringArray options are defined as environment variables and
options on the command line then all the values will be used.
Config file
You can set defaults for values in the config file on an individual remote basis. The names of the config items are documented in the page for each backend.
To find the name of the environment variable, you need to set, take
RCLONE_CONFIG_ + name of remote + _ + name of config file option
and make it all uppercase.
Note one implication here is the remote's name must be
convertible into a valid environment variable name,
so it can only contain letters, digits, or the _ (underscore) character.
For example, to configure an S3 remote named mys3: without a config
file (using unix ways of setting environment variables):
$ export RCLONE_CONFIG_MYS3_TYPE=s3
$ export RCLONE_CONFIG_MYS3_ACCESS_KEY_ID=XXX
$ export RCLONE_CONFIG_MYS3_SECRET_ACCESS_KEY=XXX
$ rclone lsd mys3:
-1 2016-09-21 12:54:21 -1 my-bucket
$ rclone listremotes | grep mys3
mys3:
Note that if you want to create a remote using environment variables
you must create the ..._TYPE variable as above.
Note that the name of a remote created using environment variable is case insensitive, in contrast to regular remotes stored in config file as documented above. You must write the name in uppercase in the environment variable, but as seen from example above it will be listed and can be accessed in lowercase, while you can also refer to the same remote in uppercase:
$ rclone lsd mys3:
-1 2016-09-21 12:54:21 -1 my-bucket
$ rclone lsd MYS3:
-1 2016-09-21 12:54:21 -1 my-bucket
Note that you can only set the options of the immediate backend, so RCLONE_CONFIG_MYS3CRYPT_ACCESS_KEY_ID has no effect, if myS3Crypt is a crypt remote based on an S3 remote. However RCLONE_S3_ACCESS_KEY_ID will set the access key of all remotes using S3, including myS3Crypt.
Note also that now rclone has connection strings, it is probably easier to use those instead which makes the above example
rclone lsd :s3,access_key_id=XXX,secret_access_key=XXX:
Precedence
The various different methods of backend configuration are read in this order and the first one with a value is used.
- Parameters in connection strings, e.g.
myRemote,skip_links: - Flag values as supplied on the command line, e.g.
--skip-links - Remote specific environment vars, e.g.
RCLONE_CONFIG_MYREMOTE_SKIP_LINKS(see above). - Backend-specific environment vars, e.g.
RCLONE_LOCAL_SKIP_LINKS. - Backend generic environment vars, e.g.
RCLONE_SKIP_LINKS. - Config file, e.g.
skip_links = true. - Default values, e.g.
false- these can't be changed.
So if both --skip-links is supplied on the command line and an
environment variable RCLONE_LOCAL_SKIP_LINKS is set, the command line
flag will take preference.
The backend configurations set by environment variables can be seen with the
-vv flag, e.g. rclone about myRemote: -vv.
For non backend configuration the order is as follows:
- Flag values as supplied on the command line, e.g.
--stats 5s. - Environment vars, e.g.
RCLONE_STATS=5s. - Default values, e.g.
1m- these can't be changed.
Other environment variables
RCLONE_CONFIG_PASSset to contain your config file password (see Configuration Encryption section)HTTP_PROXY,HTTPS_PROXYandNO_PROXY(or the lowercase versions thereof).HTTPS_PROXYtakes precedence overHTTP_PROXYfor https requests.- The environment values may be either a complete URL or a "host[:port]" for, in which case the "http" scheme is assumed.
USERandLOGNAMEvalues are used as fallbacks for current username. The primary method for looking up username is OS-specific: Windows API on Windows, real user ID in /etc/passwd on Unix systems. In the documentation the current username is simply referred to as$USER.RCLONE_CONFIG_DIR- rclone sets this variable for use in config files and sub processes to point to the directory holding the config file.
The options set by environment variables can be seen with the -vv and
--log-level=DEBUG flags, e.g. rclone version -vv.