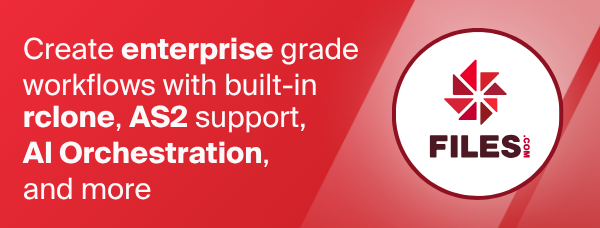Google Drive
Paths are specified as drive:path
Drive paths may be as deep as required, e.g. drive:directory/subdirectory.
Configuration
The initial setup for drive involves getting a token from Google drive
which you need to do in your browser. rclone config walks you
through it.
Here is an example of how to make a remote called remote. First run:
rclone config
This will guide you through an interactive setup process:
No remotes found, make a new one?
n) New remote
r) Rename remote
c) Copy remote
s) Set configuration password
q) Quit config
n/r/c/s/q> n
name> remote
Type of storage to configure.
Choose a number from below, or type in your own value
[snip]
XX / Google Drive
\ "drive"
[snip]
Storage> drive
Google Application Client Id - leave blank normally.
client_id>
Google Application Client Secret - leave blank normally.
client_secret>
Scope that rclone should use when requesting access from drive.
Choose a number from below, or type in your own value
1 / Full access all files, excluding Application Data Folder.
\ "drive"
2 / Read-only access to file metadata and file contents.
\ "drive.readonly"
/ Access to files created by rclone only.
3 | These are visible in the drive website.
| File authorization is revoked when the user deauthorizes the app.
\ "drive.file"
/ Allows read and write access to the Application Data folder.
4 | This is not visible in the drive website.
\ "drive.appfolder"
/ Allows read-only access to file metadata but
5 | does not allow any access to read or download file content.
\ "drive.metadata.readonly"
scope> 1
Service Account Credentials JSON file path - needed only if you want use SA instead of interactive login.
service_account_file>
Remote config
Use web browser to automatically authenticate rclone with remote?
* Say Y if the machine running rclone has a web browser you can use
* Say N if running rclone on a (remote) machine without web browser access
If not sure try Y. If Y failed, try N.
y) Yes
n) No
y/n> y
If your browser doesn't open automatically go to the following link: http://127.0.0.1:53682/auth
Log in and authorize rclone for access
Waiting for code...
Got code
Configure this as a Shared Drive (Team Drive)?
y) Yes
n) No
y/n> n
Configuration complete.
Options:
type: drive
- client_id:
- client_secret:
- scope: drive
- root_folder_id:
- service_account_file:
- token: {"access_token":"XXX","token_type":"Bearer","refresh_token":"XXX","expiry":"2014-03-16T13:57:58.955387075Z"}
Keep this "remote" remote?
y) Yes this is OK
e) Edit this remote
d) Delete this remote
y/e/d> y
See the remote setup docs for how to set it up on a machine without an internet-connected web browser available.
Note that rclone runs a webserver on your local machine to collect the
token as returned from Google if using web browser to automatically
authenticate. This only
runs from the moment it opens your browser to the moment you get back
the verification code. This is on http://127.0.0.1:53682/ and it
may require you to unblock it temporarily if you are running a host
firewall, or use manual mode.
You can then use it like this,
List directories in top level of your drive
rclone lsd remote:
List all the files in your drive
rclone ls remote:
To copy a local directory to a drive directory called backup
rclone copy /home/source remote:backup
Scopes
Rclone allows you to select which scope you would like for rclone to use. This changes what type of token is granted to rclone. The scopes are defined here.
A comma-separated list is allowed e.g. drive.readonly,drive.file.
The scope are
drive
This is the default scope and allows full access to all files, except for the Application Data Folder (see below).
Choose this one if you aren't sure.
drive.readonly
This allows read only access to all files. Files may be listed and downloaded but not uploaded, renamed or deleted.
drive.file
With this scope rclone can read/view/modify only those files and folders it creates.
So if you uploaded files to drive via the web interface (or any other means) they will not be visible to rclone.
This can be useful if you are using rclone to backup data and you want to be sure confidential data on your drive is not visible to rclone.
Files created with this scope are visible in the web interface.
drive.appfolder
This gives rclone its own private area to store files. Rclone will not be able to see any other files on your drive and you won't be able to see rclone's files from the web interface either.
drive.metadata.readonly
This allows read only access to file names only. It does not allow rclone to download or upload data, or rename or delete files or directories.
Root folder ID
This option has been moved to the advanced section. You can set the
root_folder_id for rclone. This is the directory (identified by its
Folder ID) that rclone considers to be the root of your drive.
Normally you will leave this blank and rclone will determine the correct root to use itself.
However you can set this to restrict rclone to a specific folder hierarchy or to access data within the "Computers" tab on the drive web interface (where files from Google's Backup and Sync desktop program go).
In order to do this you will have to find the Folder ID of the
directory you wish rclone to display. This will be the last segment
of the URL when you open the relevant folder in the drive web
interface.
So if the folder you want rclone to use has a URL which looks like
https://drive.google.com/drive/folders/1XyfxxxxxxxxxxxxxxxxxxxxxxxxxKHCh
in the browser, then you use 1XyfxxxxxxxxxxxxxxxxxxxxxxxxxKHCh as
the root_folder_id in the config.
NB folders under the "Computers" tab seem to be read only (drive gives a 500 error) when using rclone.
There doesn't appear to be an API to discover the folder IDs of the "Computers" tab - please contact us if you know otherwise!
Note also that rclone can't access any data under the "Backups" tab on the google drive web interface yet.
Service Account support
You can set up rclone with Google Drive in an unattended mode, i.e. not tied to a specific end-user Google account. This is useful when you want to synchronise files onto machines that don't have actively logged-in users, for example build machines.
To use a Service Account instead of OAuth2 token flow, enter the path
to your Service Account credentials at the service_account_file
prompt during rclone config and rclone won't use the browser based
authentication flow. If you'd rather stuff the contents of the
credentials file into the rclone config file, you can set
service_account_credentials with the actual contents of the file
instead, or set the equivalent environment variable.
Use case - Google Workspace account and individual Drive
Let's say that you are the administrator of a Google Workspace. The goal is to read or write data on an individual's Drive account, who IS a member of the domain. We'll call the domain <example.com>, and the user foo@example.com.
There's a few steps we need to go through to accomplish this:
1. Create a service account for example.com
- To create a service account and obtain its credentials, go to the Google Developer Console.
- You must have a project - create one if you don't and make sure you are on the selected project.
- Then go to "IAM & admin" -> "Service Accounts".
- Use the "Create Service Account" button. Fill in "Service account name" and "Service account ID" with something that identifies your client.
- Select "Create And Continue". Step 2 and 3 are optional.
- Click on the newly created service account
- Click "Keys" and then "Add Key" and then "Create new key"
- Choose type "JSON" and click create
- This will download a small JSON file that rclone will use for authentication.
If you ever need to remove access, press the "Delete service account key" button.
2. Allowing API access to example.com Google Drive
- Go to example.com's Workspace Admin Console
- Go into "Security" (or use the search bar)
- Select "Access and data control" and then "API controls"
- Click "Manage domain-wide delegation"
- Click "Add new"
- In the "Client ID" field enter the service account's "Client ID" - this can be found in the Developer Console under "IAM & Admin" -> "Service Accounts", then "View Client ID" for the newly created service account. It is a ~21 character numerical string.
- In the next field, "OAuth Scopes", enter
https://www.googleapis.com/auth/driveto grant read/write access to Google Drive specifically. You can also usehttps://www.googleapis.com/auth/drive.readonlyfor read only access. - Click "Authorise"
3. Configure rclone, assuming a new install
rclone config
n/s/q> n # New
name>gdrive # Gdrive is an example name
Storage> # Type drive
client_id> # Can be left blank
client_secret> # Can be left blank
scope> # Select the scope use used in step 2
root_folder_id> # Can be left blank
service_account_file> /home/foo/myJSONfile.json # Path to the JSON file you downloaded in step 1.
y/n> # Auto config, n
4. Verify that it's working
rclone -v --drive-impersonate foo@example.com lsf gdrive:backup- The arguments do:
-v- verbose logging--drive-impersonate foo@example.com- this is what does the magic, pretending to be user foo.lsf- list files in a parsing friendly waygdrive:backup- use the remote called gdrive, work in the folder named backup.
Note: in case you configured a specific root folder on gdrive and rclone is
unable to access the contents of that folder when using --drive-impersonate,
do this instead:
- in the gdrive web interface, share your root folder with the user/email of the new Service Account you created/selected at step 1
- use rclone without specifying the
--drive-impersonateoption, like this:rclone -v lsf gdrive:backup
Shared drives (team drives)
If you want to configure the remote to point to a Google Shared Drive
(previously known as Team Drives) then answer y to the question
Configure this as a Shared Drive (Team Drive)?.
This will fetch the list of Shared Drives from google and allow you to configure which one you want to use. You can also type in a Shared Drive ID if you prefer.
For example:
Configure this as a Shared Drive (Team Drive)?
y) Yes
n) No
y/n> y
Fetching Shared Drive list...
Choose a number from below, or type in your own value
1 / Rclone Test
\ "xxxxxxxxxxxxxxxxxxxx"
2 / Rclone Test 2
\ "yyyyyyyyyyyyyyyyyyyy"
3 / Rclone Test 3
\ "zzzzzzzzzzzzzzzzzzzz"
Enter a Shared Drive ID> 1
Configuration complete.
Options:
- type: drive
- client_id:
- client_secret:
- token: {"AccessToken":"xxxx.x.xxxxx_xxxxxxxxxxx_xxxxxxxxxxxxxxxxxxxxxxxxxxxxxxxxxxxxxxxxxxxxx","RefreshToken":"1/xxxxxxxxxxxxxxxx_xxxxxxxxxxxxxxxxxxxxxxxxxx","Expiry":"2014-03-16T13:57:58.955387075Z","Extra":null}
- team_drive: xxxxxxxxxxxxxxxxxxxx
Keep this "remote" remote?
y) Yes this is OK
e) Edit this remote
d) Delete this remote
y/e/d> y
--fast-list
This remote supports --fast-list which allows you to use fewer
transactions in exchange for more memory. See the rclone
docs for more details.
It does this by combining multiple list calls into a single API request.
This works by combining many '%s' in parents filters into one expression.
To list the contents of directories a, b and c, the following requests will be
send by the regular List function:
trashed=false and 'a' in parents
trashed=false and 'b' in parents
trashed=false and 'c' in parents
These can now be combined into a single request:
trashed=false and ('a' in parents or 'b' in parents or 'c' in parents)
The implementation of ListR will put up to 50 parents filters into one request.
It will use the --checkers value to specify the number of requests to run in parallel.
In tests, these batch requests were up to 20x faster than the regular method. Running the following command against different sized folders gives:
rclone lsjson -vv -R --checkers=6 gdrive:folder
small folder (220 directories, 700 files):
- without
--fast-list: 38s - with
--fast-list: 10s
large folder (10600 directories, 39000 files):
- without
--fast-list: 22:05 min - with
--fast-list: 58s
Modification times and hashes
Google drive stores modification times accurate to 1 ms.
Hash algorithms MD5, SHA1 and SHA256 are supported. Note, however, that a small fraction of files uploaded may not have SHA1 or SHA256 hashes especially if they were uploaded before 2018.
Restricted filename characters
Only Invalid UTF-8 bytes will be replaced, as they can't be used in JSON strings.
In contrast to other backends, / can also be used in names and .
or .. are valid names.
Revisions
Google drive stores revisions of files. When you upload a change to an existing file to google drive using rclone it will create a new revision of that file.
Revisions follow the standard google policy which at time of writing was
- They are deleted after 30 days or 100 revisions (whatever comes first).
- They do not count towards a user storage quota.
Deleting files
By default rclone will send all files to the trash when deleting
files. If deleting them permanently is required then use the
--drive-use-trash=false flag, or set the equivalent environment
variable.
Shortcuts
In March 2020 Google introduced a new feature in Google Drive called drive shortcuts (API). These will (by September 2020) replace the ability for files or folders to be in multiple folders at once.
Shortcuts are files that link to other files on Google Drive somewhat like a symlink in unix, except they point to the underlying file data (e.g. the inode in unix terms) so they don't break if the source is renamed or moved about.
By default rclone treats these as follows.
For shortcuts pointing to files:
- When listing a file shortcut appears as the destination file.
- When downloading the contents of the destination file is downloaded.
- When updating shortcut file with a non shortcut file, the shortcut is removed then a new file is uploaded in place of the shortcut.
- When server-side moving (renaming) the shortcut is renamed, not the destination file.
- When server-side copying the shortcut is copied, not the contents of the shortcut.
(unless
--drive-copy-shortcut-contentis in use in which case the contents of the shortcut gets copied). - When deleting the shortcut is deleted not the linked file.
- When setting the modification time, the modification time of the linked file will be set.
For shortcuts pointing to folders:
- When listing the shortcut appears as a folder and that folder will contain the contents of the linked folder appear (including any sub folders)
- When downloading the contents of the linked folder and sub contents are downloaded
- When uploading to a shortcut folder the file will be placed in the linked folder
- When server-side moving (renaming) the shortcut is renamed, not the destination folder
- When server-side copying the contents of the linked folder is copied, not the shortcut.
- When deleting with
rclone rmdirorrclone purgethe shortcut is deleted not the linked folder. - NB When deleting with
rclone removeorrclone mountthe contents of the linked folder will be deleted.
The rclone backend command can be used to create shortcuts.
Shortcuts can be completely ignored with the --drive-skip-shortcuts flag
or the corresponding skip_shortcuts configuration setting.
If you have shortcuts that lead to an infinite recursion in your drive (e.g. a
shortcut pointing to a parent folder), skip_shortcuts might be mandatory to
be able to copy the drive.
Emptying trash
If you wish to empty your trash you can use the rclone cleanup remote:
command which will permanently delete all your trashed files. This command
does not take any path arguments.
Note that Google Drive takes some time (minutes to days) to empty the trash even though the command returns within a few seconds. No output is echoed, so there will be no confirmation even using -v or -vv.
Quota information
To view your current quota you can use the rclone about remote:
command which will display your usage limit (quota), the usage in Google
Drive, the size of all files in the Trash and the space used by other
Google services such as Gmail. This command does not take any path
arguments.
Import/Export of google documents
Google documents can be exported from and uploaded to Google Drive.
When rclone downloads a Google doc it chooses a format to download
depending upon the --drive-export-formats setting.
By default the export formats are docx,xlsx,pptx,svg which are a
sensible default for an editable document.
When choosing a format, rclone runs down the list provided in order and chooses the first file format the doc can be exported as from the list. If the file can't be exported to a format on the formats list, then rclone will choose a format from the default list.
If you prefer an archive copy then you might use --drive-export-formats pdf, or if you prefer openoffice/libreoffice formats you might use
--drive-export-formats ods,odt,odp.
Note that rclone adds the extension to the google doc, so if it is
called My Spreadsheet on google docs, it will be exported as My Spreadsheet.xlsx or My Spreadsheet.pdf etc.
When importing files into Google Drive, rclone will convert all
files with an extension in --drive-import-formats to their
associated document type.
rclone will not convert any files by default, since the conversion
is lossy process.
The conversion must result in a file with the same extension when
the --drive-export-formats rules are applied to the uploaded document.
Here are some examples for allowed and prohibited conversions.
| export-formats | import-formats | Upload Ext | Document Ext | Allowed |
|---|---|---|---|---|
| odt | odt | odt | odt | Yes |
| odt | docx,odt | odt | odt | Yes |
| docx | docx | docx | Yes | |
| odt | odt | docx | No | |
| odt,docx | docx,odt | docx | odt | No |
| docx,odt | docx,odt | docx | docx | Yes |
| docx,odt | docx,odt | odt | docx | No |
This limitation can be disabled by specifying --drive-allow-import-name-change.
When using this flag, rclone can convert multiple files types resulting
in the same document type at once, e.g. with --drive-import-formats docx,odt,txt,
all files having these extension would result in a document represented as a
docx file.
This brings the additional risk of overwriting a document, if multiple files
have the same stem. Many rclone operations will not handle this name change
in any way. They assume an equal name when copying files and might copy the
file again or delete them when the name changes.
Here are the possible export extensions with their corresponding mime types. Most of these can also be used for importing, but there more that are not listed here. Some of these additional ones might only be available when the operating system provides the correct MIME type entries.
This list can be changed by Google Drive at any time and might not represent the currently available conversions.
| Extension | Mime Type | Description |
|---|---|---|
| bmp | image/bmp | Windows Bitmap format |
| csv | text/csv | Standard CSV format for Spreadsheets |
| doc | application/msword | Classic Word file |
| docx | application/vnd.openxmlformats-officedocument.wordprocessingml.document | Microsoft Office Document |
| epub | application/epub+zip | E-book format |
| html | text/html | An HTML Document |
| jpg | image/jpeg | A JPEG Image File |
| json | application/vnd.google-apps.script+json | JSON Text Format for Google Apps scripts |
| md | text/markdown | Markdown Text Format |
| odp | application/vnd.oasis.opendocument.presentation | Openoffice Presentation |
| ods | application/vnd.oasis.opendocument.spreadsheet | Openoffice Spreadsheet |
| ods | application/x-vnd.oasis.opendocument.spreadsheet | Openoffice Spreadsheet |
| odt | application/vnd.oasis.opendocument.text | Openoffice Document |
| application/pdf | Adobe PDF Format | |
| pjpeg | image/pjpeg | Progressive JPEG Image |
| png | image/png | PNG Image Format |
| pptx | application/vnd.openxmlformats-officedocument.presentationml.presentation | Microsoft Office Powerpoint |
| rtf | application/rtf | Rich Text Format |
| svg | image/svg+xml | Scalable Vector Graphics Format |
| tsv | text/tab-separated-values | Standard TSV format for spreadsheets |
| txt | text/plain | Plain Text |
| wmf | application/x-msmetafile | Windows Meta File |
| xls | application/vnd.ms-excel | Classic Excel file |
| xlsx | application/vnd.openxmlformats-officedocument.spreadsheetml.sheet | Microsoft Office Spreadsheet |
| zip | application/zip | A ZIP file of HTML, Images CSS |
Google documents can also be exported as link files. These files will
open a browser window for the Google Docs website of that document
when opened. The link file extension has to be specified as a
--drive-export-formats parameter. They will match all available
Google Documents.
| Extension | Description | OS Support |
|---|---|---|
| desktop | freedesktop.org specified desktop entry | Linux |
| link.html | An HTML Document with a redirect | All |
| url | INI style link file | macOS, Windows |
| webloc | macOS specific XML format | macOS |
Standard options
Here are the Standard options specific to drive (Google Drive).
--drive-client-id
Google Application Client Id Setting your own is recommended. See https://rclone.org/drive/#making-your-own-client-id for how to create your own. If you leave this blank, it will use an internal key which is low performance.
Properties:
- Config: client_id
- Env Var: RCLONE_DRIVE_CLIENT_ID
- Type: string
- Required: false
--drive-client-secret
OAuth Client Secret.
Leave blank normally.
Properties:
- Config: client_secret
- Env Var: RCLONE_DRIVE_CLIENT_SECRET
- Type: string
- Required: false
--drive-scope
Comma separated list of scopes that rclone should use when requesting access from drive.
Properties:
- Config: scope
- Env Var: RCLONE_DRIVE_SCOPE
- Type: string
- Required: false
- Examples:
- "drive"
- Full access all files, excluding Application Data Folder.
- "drive.readonly"
- Read-only access to file metadata and file contents.
- "drive.file"
- Access to files created by rclone only.
- These are visible in the drive website.
- File authorization is revoked when the user deauthorizes the app.
- "drive.appfolder"
- Allows read and write access to the Application Data folder.
- This is not visible in the drive website.
- "drive.metadata.readonly"
- Allows read-only access to file metadata but
- does not allow any access to read or download file content.
- "drive"
--drive-service-account-file
Service Account Credentials JSON file path.
Leave blank normally. Needed only if you want use SA instead of interactive login.
Leading ~ will be expanded in the file name as will environment variables such as ${RCLONE_CONFIG_DIR}.
Properties:
- Config: service_account_file
- Env Var: RCLONE_DRIVE_SERVICE_ACCOUNT_FILE
- Type: string
- Required: false
--drive-alternate-export
Deprecated: No longer needed.
Properties:
- Config: alternate_export
- Env Var: RCLONE_DRIVE_ALTERNATE_EXPORT
- Type: bool
- Default: false
Advanced options
Here are the Advanced options specific to drive (Google Drive).
--drive-token
OAuth Access Token as a JSON blob.
Properties:
- Config: token
- Env Var: RCLONE_DRIVE_TOKEN
- Type: string
- Required: false
--drive-auth-url
Auth server URL.
Leave blank to use the provider defaults.
Properties:
- Config: auth_url
- Env Var: RCLONE_DRIVE_AUTH_URL
- Type: string
- Required: false
--drive-token-url
Token server url.
Leave blank to use the provider defaults.
Properties:
- Config: token_url
- Env Var: RCLONE_DRIVE_TOKEN_URL
- Type: string
- Required: false
--drive-client-credentials
Use client credentials OAuth flow.
This will use the OAUTH2 client Credentials Flow as described in RFC 6749.
Note that this option is NOT supported by all backends.
Properties:
- Config: client_credentials
- Env Var: RCLONE_DRIVE_CLIENT_CREDENTIALS
- Type: bool
- Default: false
--drive-root-folder-id
ID of the root folder. Leave blank normally.
Fill in to access "Computers" folders (see docs), or for rclone to use a non root folder as its starting point.
Properties:
- Config: root_folder_id
- Env Var: RCLONE_DRIVE_ROOT_FOLDER_ID
- Type: string
- Required: false
--drive-service-account-credentials
Service Account Credentials JSON blob.
Leave blank normally. Needed only if you want use SA instead of interactive login.
Properties:
- Config: service_account_credentials
- Env Var: RCLONE_DRIVE_SERVICE_ACCOUNT_CREDENTIALS
- Type: string
- Required: false
--drive-team-drive
ID of the Shared Drive (Team Drive).
Properties:
- Config: team_drive
- Env Var: RCLONE_DRIVE_TEAM_DRIVE
- Type: string
- Required: false
--drive-auth-owner-only
Only consider files owned by the authenticated user.
Properties:
- Config: auth_owner_only
- Env Var: RCLONE_DRIVE_AUTH_OWNER_ONLY
- Type: bool
- Default: false
--drive-use-trash
Send files to the trash instead of deleting permanently.
Defaults to true, namely sending files to the trash.
Use --drive-use-trash=false to delete files permanently instead.
Properties:
- Config: use_trash
- Env Var: RCLONE_DRIVE_USE_TRASH
- Type: bool
- Default: true
--drive-copy-shortcut-content
Server side copy contents of shortcuts instead of the shortcut.
When doing server side copies, normally rclone will copy shortcuts as shortcuts.
If this flag is used then rclone will copy the contents of shortcuts rather than shortcuts themselves when doing server side copies.
Properties:
- Config: copy_shortcut_content
- Env Var: RCLONE_DRIVE_COPY_SHORTCUT_CONTENT
- Type: bool
- Default: false
--drive-skip-gdocs
Skip google documents in all listings.
If given, gdocs practically become invisible to rclone.
Properties:
- Config: skip_gdocs
- Env Var: RCLONE_DRIVE_SKIP_GDOCS
- Type: bool
- Default: false
--drive-show-all-gdocs
Show all Google Docs including non-exportable ones in listings.
If you try a server side copy on a Google Form without this flag, you will get this error:
No export formats found for "application/vnd.google-apps.form"
However adding this flag will allow the form to be server side copied.
Note that rclone doesn't add extensions to the Google Docs file names in this mode.
Do not use this flag when trying to download Google Docs - rclone will fail to download them.
Properties:
- Config: show_all_gdocs
- Env Var: RCLONE_DRIVE_SHOW_ALL_GDOCS
- Type: bool
- Default: false
--drive-skip-checksum-gphotos
Skip checksums on Google photos and videos only.
Use this if you get checksum errors when transferring Google photos or videos.
Setting this flag will cause Google photos and videos to return a blank checksums.
Google photos are identified by being in the "photos" space.
Corrupted checksums are caused by Google modifying the image/video but not updating the checksum.
Properties:
- Config: skip_checksum_gphotos
- Env Var: RCLONE_DRIVE_SKIP_CHECKSUM_GPHOTOS
- Type: bool
- Default: false
--drive-shared-with-me
Only show files that are shared with me.
Instructs rclone to operate on your "Shared with me" folder (where Google Drive lets you access the files and folders others have shared with you).
This works both with the "list" (lsd, lsl, etc.) and the "copy" commands (copy, sync, etc.), and with all other commands too.
Properties:
- Config: shared_with_me
- Env Var: RCLONE_DRIVE_SHARED_WITH_ME
- Type: bool
- Default: false
--drive-trashed-only
Only show files that are in the trash.
This will show trashed files in their original directory structure.
Properties:
- Config: trashed_only
- Env Var: RCLONE_DRIVE_TRASHED_ONLY
- Type: bool
- Default: false
--drive-starred-only
Only show files that are starred.
Properties:
- Config: starred_only
- Env Var: RCLONE_DRIVE_STARRED_ONLY
- Type: bool
- Default: false
--drive-formats
Deprecated: See export_formats.
Properties:
- Config: formats
- Env Var: RCLONE_DRIVE_FORMATS
- Type: string
- Required: false
--drive-export-formats
Comma separated list of preferred formats for downloading Google docs.
Properties:
- Config: export_formats
- Env Var: RCLONE_DRIVE_EXPORT_FORMATS
- Type: string
- Default: "docx,xlsx,pptx,svg"
--drive-import-formats
Comma separated list of preferred formats for uploading Google docs.
Properties:
- Config: import_formats
- Env Var: RCLONE_DRIVE_IMPORT_FORMATS
- Type: string
- Required: false
--drive-allow-import-name-change
Allow the filetype to change when uploading Google docs.
E.g. file.doc to file.docx. This will confuse sync and reupload every time.
Properties:
- Config: allow_import_name_change
- Env Var: RCLONE_DRIVE_ALLOW_IMPORT_NAME_CHANGE
- Type: bool
- Default: false
--drive-use-created-date
Use file created date instead of modified date.
Useful when downloading data and you want the creation date used in place of the last modified date.
WARNING: This flag may have some unexpected consequences.
When uploading to your drive all files will be overwritten unless they haven't been modified since their creation. And the inverse will occur while downloading. This side effect can be avoided by using the "--checksum" flag.
This feature was implemented to retain photos capture date as recorded by google photos. You will first need to check the "Create a Google Photos folder" option in your google drive settings. You can then copy or move the photos locally and use the date the image was taken (created) set as the modification date.
Properties:
- Config: use_created_date
- Env Var: RCLONE_DRIVE_USE_CREATED_DATE
- Type: bool
- Default: false
--drive-use-shared-date
Use date file was shared instead of modified date.
Note that, as with "--drive-use-created-date", this flag may have unexpected consequences when uploading/downloading files.
If both this flag and "--drive-use-created-date" are set, the created date is used.
Properties:
- Config: use_shared_date
- Env Var: RCLONE_DRIVE_USE_SHARED_DATE
- Type: bool
- Default: false
--drive-list-chunk
Size of listing chunk 100-1000, 0 to disable.
Properties:
- Config: list_chunk
- Env Var: RCLONE_DRIVE_LIST_CHUNK
- Type: int
- Default: 1000
--drive-impersonate
Impersonate this user when using a service account.
Properties:
- Config: impersonate
- Env Var: RCLONE_DRIVE_IMPERSONATE
- Type: string
- Required: false
--drive-upload-cutoff
Cutoff for switching to chunked upload.
Properties:
- Config: upload_cutoff
- Env Var: RCLONE_DRIVE_UPLOAD_CUTOFF
- Type: SizeSuffix
- Default: 8Mi
--drive-chunk-size
Upload chunk size.
Must a power of 2 >= 256k.
Making this larger will improve performance, but note that each chunk is buffered in memory one per transfer.
Reducing this will reduce memory usage but decrease performance.
Properties:
- Config: chunk_size
- Env Var: RCLONE_DRIVE_CHUNK_SIZE
- Type: SizeSuffix
- Default: 8Mi
--drive-acknowledge-abuse
Set to allow files which return cannotDownloadAbusiveFile to be downloaded.
If downloading a file returns the error "This file has been identified as malware or spam and cannot be downloaded" with the error code "cannotDownloadAbusiveFile" then supply this flag to rclone to indicate you acknowledge the risks of downloading the file and rclone will download it anyway.
Note that if you are using service account it will need Manager permission (not Content Manager) to for this flag to work. If the SA does not have the right permission, Google will just ignore the flag.
Properties:
- Config: acknowledge_abuse
- Env Var: RCLONE_DRIVE_ACKNOWLEDGE_ABUSE
- Type: bool
- Default: false
--drive-keep-revision-forever
Keep new head revision of each file forever.
Properties:
- Config: keep_revision_forever
- Env Var: RCLONE_DRIVE_KEEP_REVISION_FOREVER
- Type: bool
- Default: false
--drive-size-as-quota
Show sizes as storage quota usage, not actual size.
Show the size of a file as the storage quota used. This is the current version plus any older versions that have been set to keep forever.
WARNING: This flag may have some unexpected consequences.
It is not recommended to set this flag in your config - the recommended usage is using the flag form --drive-size-as-quota when doing rclone ls/lsl/lsf/lsjson/etc only.
If you do use this flag for syncing (not recommended) then you will need to use --ignore size also.
Properties:
- Config: size_as_quota
- Env Var: RCLONE_DRIVE_SIZE_AS_QUOTA
- Type: bool
- Default: false
--drive-v2-download-min-size
If Object's are greater, use drive v2 API to download.
Properties:
- Config: v2_download_min_size
- Env Var: RCLONE_DRIVE_V2_DOWNLOAD_MIN_SIZE
- Type: SizeSuffix
- Default: off
--drive-pacer-min-sleep
Minimum time to sleep between API calls.
Properties:
- Config: pacer_min_sleep
- Env Var: RCLONE_DRIVE_PACER_MIN_SLEEP
- Type: Duration
- Default: 100ms
--drive-pacer-burst
Number of API calls to allow without sleeping.
Properties:
- Config: pacer_burst
- Env Var: RCLONE_DRIVE_PACER_BURST
- Type: int
- Default: 100
--drive-server-side-across-configs
Deprecated: use --server-side-across-configs instead.
Allow server-side operations (e.g. copy) to work across different drive configs.
This can be useful if you wish to do a server-side copy between two different Google drives. Note that this isn't enabled by default because it isn't easy to tell if it will work between any two configurations.
Properties:
- Config: server_side_across_configs
- Env Var: RCLONE_DRIVE_SERVER_SIDE_ACROSS_CONFIGS
- Type: bool
- Default: false
--drive-disable-http2
Disable drive using http2.
There is currently an unsolved issue with the google drive backend and HTTP/2. HTTP/2 is therefore disabled by default for the drive backend but can be re-enabled here. When the issue is solved this flag will be removed.
See: https://github.com/rclone/rclone/issues/3631
Properties:
- Config: disable_http2
- Env Var: RCLONE_DRIVE_DISABLE_HTTP2
- Type: bool
- Default: true
--drive-stop-on-upload-limit
Make upload limit errors be fatal.
At the time of writing it is only possible to upload 750 GiB of data to Google Drive a day (this is an undocumented limit). When this limit is reached Google Drive produces a slightly different error message. When this flag is set it causes these errors to be fatal. These will stop the in-progress sync.
Note that this detection is relying on error message strings which Google don't document so it may break in the future.
See: https://github.com/rclone/rclone/issues/3857
Properties:
- Config: stop_on_upload_limit
- Env Var: RCLONE_DRIVE_STOP_ON_UPLOAD_LIMIT
- Type: bool
- Default: false
--drive-stop-on-download-limit
Make download limit errors be fatal.
At the time of writing it is only possible to download 10 TiB of data from Google Drive a day (this is an undocumented limit). When this limit is reached Google Drive produces a slightly different error message. When this flag is set it causes these errors to be fatal. These will stop the in-progress sync.
Note that this detection is relying on error message strings which Google don't document so it may break in the future.
Properties:
- Config: stop_on_download_limit
- Env Var: RCLONE_DRIVE_STOP_ON_DOWNLOAD_LIMIT
- Type: bool
- Default: false
--drive-skip-shortcuts
If set skip shortcut files.
Normally rclone dereferences shortcut files making them appear as if they are the original file (see the shortcuts section). If this flag is set then rclone will ignore shortcut files completely.
Properties:
- Config: skip_shortcuts
- Env Var: RCLONE_DRIVE_SKIP_SHORTCUTS
- Type: bool
- Default: false
--drive-skip-dangling-shortcuts
If set skip dangling shortcut files.
If this is set then rclone will not show any dangling shortcuts in listings.
Properties:
- Config: skip_dangling_shortcuts
- Env Var: RCLONE_DRIVE_SKIP_DANGLING_SHORTCUTS
- Type: bool
- Default: false
--drive-resource-key
Resource key for accessing a link-shared file.
If you need to access files shared with a link like this
https://drive.google.com/drive/folders/XXX?resourcekey=YYY&usp=sharing
Then you will need to use the first part "XXX" as the "root_folder_id" and the second part "YYY" as the "resource_key" otherwise you will get 404 not found errors when trying to access the directory.
See: https://developers.google.com/drive/api/guides/resource-keys
This resource key requirement only applies to a subset of old files.
Note also that opening the folder once in the web interface (with the user you've authenticated rclone with) seems to be enough so that the resource key is not needed.
Properties:
- Config: resource_key
- Env Var: RCLONE_DRIVE_RESOURCE_KEY
- Type: string
- Required: false
--drive-fast-list-bug-fix
Work around a bug in Google Drive listing.
Normally rclone will work around a bug in Google Drive when using --fast-list (ListR) where the search "(A in parents) or (B in parents)" returns nothing sometimes. See #3114, #4289 and https://issuetracker.google.com/issues/149522397
Rclone detects this by finding no items in more than one directory when listing and retries them as lists of individual directories.
This means that if you have a lot of empty directories rclone will end up listing them all individually and this can take many more API calls.
This flag allows the work-around to be disabled. This is not recommended in normal use - only if you have a particular case you are having trouble with like many empty directories.
Properties:
- Config: fast_list_bug_fix
- Env Var: RCLONE_DRIVE_FAST_LIST_BUG_FIX
- Type: bool
- Default: true
--drive-metadata-owner
Control whether owner should be read or written in metadata.
Owner is a standard part of the file metadata so is easy to read. But it isn't always desirable to set the owner from the metadata.
Note that you can't set the owner on Shared Drives, and that setting ownership will generate an email to the new owner (this can't be disabled), and you can't transfer ownership to someone outside your organization.
Properties:
- Config: metadata_owner
- Env Var: RCLONE_DRIVE_METADATA_OWNER
- Type: Bits
- Default: read
- Examples:
- "off"
- Do not read or write the value
- "read"
- Read the value only
- "write"
- Write the value only
- "failok"
- If writing fails log errors only, don't fail the transfer
- "read,write"
- Read and Write the value.
- "off"
--drive-metadata-permissions
Control whether permissions should be read or written in metadata.
Reading permissions metadata from files can be done quickly, but it isn't always desirable to set the permissions from the metadata.
Note that rclone drops any inherited permissions on Shared Drives and any owner permission on My Drives as these are duplicated in the owner metadata.
Properties:
- Config: metadata_permissions
- Env Var: RCLONE_DRIVE_METADATA_PERMISSIONS
- Type: Bits
- Default: off
- Examples:
- "off"
- Do not read or write the value
- "read"
- Read the value only
- "write"
- Write the value only
- "failok"
- If writing fails log errors only, don't fail the transfer
- "read,write"
- Read and Write the value.
- "off"
--drive-metadata-labels
Control whether labels should be read or written in metadata.
Reading labels metadata from files takes an extra API transaction and will slow down listings. It isn't always desirable to set the labels from the metadata.
The format of labels is documented in the drive API documentation at https://developers.google.com/drive/api/reference/rest/v3/Label - rclone just provides a JSON dump of this format.
When setting labels, the label and fields must already exist - rclone will not create them. This means that if you are transferring labels from two different accounts you will have to create the labels in advance and use the metadata mapper to translate the IDs between the two accounts.
Properties:
- Config: metadata_labels
- Env Var: RCLONE_DRIVE_METADATA_LABELS
- Type: Bits
- Default: off
- Examples:
- "off"
- Do not read or write the value
- "read"
- Read the value only
- "write"
- Write the value only
- "failok"
- If writing fails log errors only, don't fail the transfer
- "read,write"
- Read and Write the value.
- "off"
--drive-encoding
The encoding for the backend.
See the encoding section in the overview for more info.
Properties:
- Config: encoding
- Env Var: RCLONE_DRIVE_ENCODING
- Type: Encoding
- Default: InvalidUtf8
--drive-env-auth
Get IAM credentials from runtime (environment variables or instance meta data if no env vars).
Only applies if service_account_file and service_account_credentials is blank.
Properties:
- Config: env_auth
- Env Var: RCLONE_DRIVE_ENV_AUTH
- Type: bool
- Default: false
- Examples:
- "false"
- Enter credentials in the next step.
- "true"
- Get GCP IAM credentials from the environment (env vars or IAM).
- "false"
--drive-description
Description of the remote.
Properties:
- Config: description
- Env Var: RCLONE_DRIVE_DESCRIPTION
- Type: string
- Required: false
Metadata
User metadata is stored in the properties field of the drive object.
Metadata is supported on files and directories.
Here are the possible system metadata items for the drive backend.
| Name | Help | Type | Example | Read Only |
|---|---|---|---|---|
| btime | Time of file birth (creation) with mS accuracy. Note that this is only writable on fresh uploads - it can't be written for updates. | RFC 3339 | 2006-01-02T15:04:05.999Z07:00 | N |
| content-type | The MIME type of the file. | string | text/plain | N |
| copy-requires-writer-permission | Whether the options to copy, print, or download this file, should be disabled for readers and commenters. | boolean | true | N |
| description | A short description of the file. | string | Contract for signing | N |
| folder-color-rgb | The color for a folder or a shortcut to a folder as an RGB hex string. | string | 881133 | N |
| labels | Labels attached to this file in a JSON dump of Googled drive format. Enable with --drive-metadata-labels. | JSON | [] | N |
| mtime | Time of last modification with mS accuracy. | RFC 3339 | 2006-01-02T15:04:05.999Z07:00 | N |
| owner | The owner of the file. Usually an email address. Enable with --drive-metadata-owner. | string | user@example.com | N |
| permissions | Permissions in a JSON dump of Google drive format. On shared drives these will only be present if they aren't inherited. Enable with --drive-metadata-permissions. | JSON | {} | N |
| starred | Whether the user has starred the file. | boolean | false | N |
| viewed-by-me | Whether the file has been viewed by this user. | boolean | true | Y |
| writers-can-share | Whether users with only writer permission can modify the file's permissions. Not populated and ignored when setting for items in shared drives. | boolean | false | N |
See the metadata docs for more info.
Backend commands
Here are the commands specific to the drive backend.
Run them with
rclone backend COMMAND remote:
The help below will explain what arguments each command takes.
See the backend command for more info on how to pass options and arguments.
These can be run on a running backend using the rc command backend/command.
get
Get command for fetching the drive config parameters
rclone backend get remote: [options] [<arguments>+]
This is a get command which will be used to fetch the various drive config parameters
Usage Examples:
rclone backend get drive: [-o service_account_file] [-o chunk_size]
rclone rc backend/command command=get fs=drive: [-o service_account_file] [-o chunk_size]
Options:
- "chunk_size": show the current upload chunk size
- "service_account_file": show the current service account file
set
Set command for updating the drive config parameters
rclone backend set remote: [options] [<arguments>+]
This is a set command which will be used to update the various drive config parameters
Usage Examples:
rclone backend set drive: [-o service_account_file=sa.json] [-o chunk_size=67108864]
rclone rc backend/command command=set fs=drive: [-o service_account_file=sa.json] [-o chunk_size=67108864]
Options:
- "chunk_size": update the current upload chunk size
- "service_account_file": update the current service account file
shortcut
Create shortcuts from files or directories
rclone backend shortcut remote: [options] [<arguments>+]
This command creates shortcuts from files or directories.
Usage:
rclone backend shortcut drive: source_item destination_shortcut
rclone backend shortcut drive: source_item -o target=drive2: destination_shortcut
In the first example this creates a shortcut from the "source_item" which can be a file or a directory to the "destination_shortcut". The "source_item" and the "destination_shortcut" should be relative paths from "drive:"
In the second example this creates a shortcut from the "source_item" relative to "drive:" to the "destination_shortcut" relative to "drive2:". This may fail with a permission error if the user authenticated with "drive2:" can't read files from "drive:".
Options:
- "target": optional target remote for the shortcut destination
drives
List the Shared Drives available to this account
rclone backend drives remote: [options] [<arguments>+]
This command lists the Shared Drives (Team Drives) available to this account.
Usage:
rclone backend [-o config] drives drive:
This will return a JSON list of objects like this
[
{
"id": "0ABCDEF-01234567890",
"kind": "drive#teamDrive",
"name": "My Drive"
},
{
"id": "0ABCDEFabcdefghijkl",
"kind": "drive#teamDrive",
"name": "Test Drive"
}
]
With the -o config parameter it will output the list in a format suitable for adding to a config file to make aliases for all the drives found and a combined drive.
[My Drive]
type = alias
remote = drive,team_drive=0ABCDEF-01234567890,root_folder_id=:
[Test Drive]
type = alias
remote = drive,team_drive=0ABCDEFabcdefghijkl,root_folder_id=:
[AllDrives]
type = combine
upstreams = "My Drive=My Drive:" "Test Drive=Test Drive:"
Adding this to the rclone config file will cause those team drives to be accessible with the aliases shown. Any illegal characters will be substituted with "_" and duplicate names will have numbers suffixed. It will also add a remote called AllDrives which shows all the shared drives combined into one directory tree.
untrash
Untrash files and directories
rclone backend untrash remote: [options] [<arguments>+]
This command untrashes all the files and directories in the directory passed in recursively.
Usage:
This takes an optional directory to trash which make this easier to use via the API.
rclone backend untrash drive:directory
rclone backend --interactive untrash drive:directory subdir
Use the --interactive/-i or --dry-run flag to see what would be restored before restoring it.
Result:
{
"Untrashed": 17,
"Errors": 0
}
copyid
Copy files by ID
rclone backend copyid remote: [options] [<arguments>+]
This command copies files by ID
Usage:
rclone backend copyid drive: ID path
rclone backend copyid drive: ID1 path1 ID2 path2
It copies the drive file with ID given to the path (an rclone path which will be passed internally to rclone copyto). The ID and path pairs can be repeated.
The path should end with a / to indicate copy the file as named to this directory. If it doesn't end with a / then the last path component will be used as the file name.
If the destination is a drive backend then server-side copying will be attempted if possible.
Use the --interactive/-i or --dry-run flag to see what would be copied before copying.
moveid
Move files by ID
rclone backend moveid remote: [options] [<arguments>+]
This command moves files by ID
Usage:
rclone backend moveid drive: ID path
rclone backend moveid drive: ID1 path1 ID2 path2
It moves the drive file with ID given to the path (an rclone path which will be passed internally to rclone moveto).
The path should end with a / to indicate move the file as named to this directory. If it doesn't end with a / then the last path component will be used as the file name.
If the destination is a drive backend then server-side moving will be attempted if possible.
Use the --interactive/-i or --dry-run flag to see what would be moved beforehand.
exportformats
Dump the export formats for debug purposes
rclone backend exportformats remote: [options] [<arguments>+]
importformats
Dump the import formats for debug purposes
rclone backend importformats remote: [options] [<arguments>+]
query
List files using Google Drive query language
rclone backend query remote: [options] [<arguments>+]
This command lists files based on a query
Usage:
rclone backend query drive: query
The query syntax is documented at Google Drive Search query terms and operators.
For example:
rclone backend query drive: "'0ABc9DEFGHIJKLMNop0QRatUVW3X' in parents and name contains 'foo'"
If the query contains literal ' or \ characters, these need to be escaped with \ characters. "'" becomes "'" and "" becomes "\", for example to match a file named "foo ' .txt":
rclone backend query drive: "name = 'foo \' \\\.txt'"
The result is a JSON array of matches, for example:
[
{
"createdTime": "2017-06-29T19:58:28.537Z",
"id": "0AxBe_CDEF4zkGHI4d0FjYko2QkD",
"md5Checksum": "68518d16be0c6fbfab918be61d658032",
"mimeType": "text/plain",
"modifiedTime": "2024-02-02T10:40:02.874Z",
"name": "foo ' \\.txt",
"parents": [
"0BxAe_BCDE4zkFGZpcWJGek0xbzC"
],
"resourceKey": "0-ABCDEFGHIXJQpIGqBJq3MC",
"sha1Checksum": "8f284fa768bfb4e45d076a579ab3905ab6bfa893",
"size": "311",
"webViewLink": "https://drive.google.com/file/d/0AxBe_CDEF4zkGHI4d0FjYko2QkD/view?usp=drivesdk\u0026resourcekey=0-ABCDEFGHIXJQpIGqBJq3MC"
}
]
rescue
Rescue or delete any orphaned files
rclone backend rescue remote: [options] [<arguments>+]
This command rescues or deletes any orphaned files or directories.
Sometimes files can get orphaned in Google Drive. This means that they are no longer in any folder in Google Drive.
This command finds those files and either rescues them to a directory you specify or deletes them.
Usage:
This can be used in 3 ways.
First, list all orphaned files
rclone backend rescue drive:
Second rescue all orphaned files to the directory indicated
rclone backend rescue drive: "relative/path/to/rescue/directory"
e.g. To rescue all orphans to a directory called "Orphans" in the top level
rclone backend rescue drive: Orphans
Third delete all orphaned files to the trash
rclone backend rescue drive: -o delete
Limitations
Drive has quite a lot of rate limiting. This causes rclone to be limited to transferring about 2 files per second only. Individual files may be transferred much faster at 100s of MiB/s but lots of small files can take a long time.
Server side copies are also subject to a separate rate limit. If you
see User rate limit exceeded errors, wait at least 24 hours and retry.
You can disable server-side copies with --disable copy to download
and upload the files if you prefer.
Limitations of Google Docs
Google docs will appear as size -1 in rclone ls, rclone ncdu etc,
and as size 0 in anything which uses the VFS layer, e.g. rclone mount
and rclone serve. When calculating directory totals, e.g. in
rclone size and rclone ncdu, they will be counted in as empty
files.
This is because rclone can't find out the size of the Google docs without downloading them.
Google docs will transfer correctly with rclone sync, rclone copy
etc as rclone knows to ignore the size when doing the transfer.
However an unfortunate consequence of this is that you may not be able
to download Google docs using rclone mount. If it doesn't work you
will get a 0 sized file. If you try again the doc may gain its
correct size and be downloadable. Whether it will work on not depends
on the application accessing the mount and the OS you are running -
experiment to find out if it does work for you!
Duplicated files
Sometimes, for no reason I've been able to track down, drive will duplicate a file that rclone uploads. Drive unlike all the other remotes can have duplicated files.
Duplicated files cause problems with the syncing and you will see messages in the log about duplicates.
Use rclone dedupe to fix duplicated files.
Note that this isn't just a problem with rclone, even Google Photos on Android duplicates files on drive sometimes.
Rclone appears to be re-copying files it shouldn't
The most likely cause of this is the duplicated file issue above - run
rclone dedupe and check your logs for duplicate object or directory
messages.
This can also be caused by a delay/caching on google drive's end when comparing directory listings. Specifically with team drives used in combination with --fast-list. Files that were uploaded recently may not appear on the directory list sent to rclone when using --fast-list.
Waiting a moderate period of time between attempts (estimated to be approximately 1 hour) and/or not using --fast-list both seem to be effective in preventing the problem.
SHA1 or SHA256 hashes may be missing
All files have MD5 hashes, but a small fraction of files uploaded may not have SHA1 or SHA256 hashes especially if they were uploaded before 2018.
Making your own client_id
When you use rclone with Google drive in its default configuration you are using rclone's client_id. This is shared between all the rclone users. There is a global rate limit on the number of queries per second that each client_id can do set by Google. rclone already has a high quota and I will continue to make sure it is high enough by contacting Google.
It is strongly recommended to use your own client ID as the default rclone ID is heavily used. If you have multiple services running, it is recommended to use an API key for each service. The default Google quota is 10 transactions per second so it is recommended to stay under that number as if you use more than that, it will cause rclone to rate limit and make things slower.
Here is how to create your own Google Drive client ID for rclone:
-
Log into the Google API Console with your Google account. It doesn't matter what Google account you use. (It need not be the same account as the Google Drive you want to access)
-
Select a project or create a new project.
-
Under "ENABLE APIS AND SERVICES" search for "Drive", and enable the "Google Drive API".
-
Click "Credentials" in the left-side panel (not "Create credentials", which opens the wizard).
-
If you already configured an "Oauth Consent Screen", then skip to the next step; if not, click on "CONFIGURE CONSENT SCREEN" button (near the top right corner of the right panel), then click "Get started". On the next screen, enter an "Application name" ("rclone" is OK); enter "User Support Email" (your own email is OK); Next, under Audience select "External". Next enter your own contact information, agree to terms and click "Create". You should now see rclone (or your project name) in a box in the top left of the screen.
(PS: if you are a GSuite user, you could also select "Internal" instead of "External" above, but this will restrict API use to Google Workspace users in your organisation).
You will also have to add some scopes, including
https://www.googleapis.com/auth/docshttps://www.googleapis.com/auth/drivein order to be able to edit, create and delete files with RClone.https://www.googleapis.com/auth/drive.metadata.readonlywhich you may also want to add.
To do this, click Data Access on the left side panel, click "add or remove scopes" and select the three above and press update or go to the "Manually add scopes" text box (scroll down) and enter "https://www.googleapis.com/auth/docs,https://www.googleapis.com/auth/drive,https://www.googleapis.com/auth/drive.metadata.readonly", press add to table then update.
You should now see the three scopes on your Data access page. Now press save at the bottom!
-
After adding scopes, click Audience Scroll down and click "+ Add users". Add yourself as a test user and press save.
-
Go to Overview on the left panel, click "Create OAuth client". Choose an application type of "Desktop app" and click "Create". (the default name is fine)
-
It will show you a client ID and client secret. Make a note of these.
(If you selected "External" at Step 5 continue to Step 9. If you chose "Internal" you don't need to publish and can skip straight to Step 10 but your destination drive must be part of the same Google Workspace.)
-
Go to "Audience" and then click "PUBLISH APP" button and confirm. Add yourself as a test user if you haven't already.
-
Provide the noted client ID and client secret to rclone.
Be aware that, due to the "enhanced security" recently introduced by Google, you are theoretically expected to "submit your app for verification" and then wait a few weeks(!) for their response; in practice, you can go right ahead and use the client ID and client secret with rclone, the only issue will be a very scary confirmation screen shown when you connect via your browser for rclone to be able to get its token-id (but as this only happens during the remote configuration, it's not such a big deal). Keeping the application in "Testing" will work as well, but the limitation is that any grants will expire after a week, which can be annoying to refresh constantly. If, for whatever reason, a short grant time is not a problem, then keeping the application in testing mode would also be sufficient.
(Thanks to @balazer on github for these instructions.)
Sometimes, creation of an OAuth consent in Google API Console fails due to an error message “The request failed because changes to one of the field of the resource is not supported”. As a convenient workaround, the necessary Google Drive API key can be created on the Python Quickstart page. Just push the Enable the Drive API button to receive the Client ID and Secret. Note that it will automatically create a new project in the API Console.