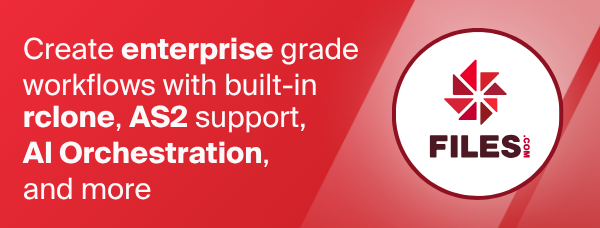Local Filesystem
Local paths are specified as normal filesystem paths, e.g. /path/to/wherever, so
rclone sync --interactive /home/source /tmp/destination
Will sync /home/source to /tmp/destination.
Configuration
For consistencies sake one can also configure a remote of type
local in the config file, and access the local filesystem using
rclone remote paths, e.g. remote:path/to/wherever, but it is probably
easier not to.
Modification times
Rclone reads and writes the modification times using an accuracy determined by the OS. Typically this is 1ns on Linux, 10 ns on Windows and 1 Second on OS X.
Filenames
Filenames should be encoded in UTF-8 on disk. This is the normal case for Windows and OS X.
There is a bit more uncertainty in the Linux world, but new
distributions will have UTF-8 encoded files names. If you are using an
old Linux filesystem with non UTF-8 file names (e.g. latin1) then you
can use the convmv tool to convert the filesystem to UTF-8. This
tool is available in most distributions' package managers.
If an invalid (non-UTF8) filename is read, the invalid characters will
be replaced with a quoted representation of the invalid bytes. The name
gro\xdf will be transferred as gro‛DF. rclone will emit a debug
message in this case (use -v to see), e.g.
Local file system at .: Replacing invalid UTF-8 characters in "gro\xdf"
Restricted characters
With the local backend, restrictions on the characters that are usable in
file or directory names depend on the operating system. To check what
rclone will replace by default on your system, run rclone help flags local-encoding.
On non Windows platforms the following characters are replaced when handling file names.
| Character | Value | Replacement |
|---|---|---|
| NUL | 0x00 | ␀ |
| / | 0x2F | / |
When running on Windows the following characters are replaced. This list is based on the Windows file naming conventions.
| Character | Value | Replacement |
|---|---|---|
| NUL | 0x00 | ␀ |
| SOH | 0x01 | ␁ |
| STX | 0x02 | ␂ |
| ETX | 0x03 | ␃ |
| EOT | 0x04 | ␄ |
| ENQ | 0x05 | ␅ |
| ACK | 0x06 | ␆ |
| BEL | 0x07 | ␇ |
| BS | 0x08 | ␈ |
| HT | 0x09 | ␉ |
| LF | 0x0A | ␊ |
| VT | 0x0B | ␋ |
| FF | 0x0C | ␌ |
| CR | 0x0D | ␍ |
| SO | 0x0E | ␎ |
| SI | 0x0F | ␏ |
| DLE | 0x10 | ␐ |
| DC1 | 0x11 | ␑ |
| DC2 | 0x12 | ␒ |
| DC3 | 0x13 | ␓ |
| DC4 | 0x14 | ␔ |
| NAK | 0x15 | ␕ |
| SYN | 0x16 | ␖ |
| ETB | 0x17 | ␗ |
| CAN | 0x18 | ␘ |
| EM | 0x19 | ␙ |
| SUB | 0x1A | ␚ |
| ESC | 0x1B | ␛ |
| FS | 0x1C | ␜ |
| GS | 0x1D | ␝ |
| RS | 0x1E | ␞ |
| US | 0x1F | ␟ |
| / | 0x2F | / |
| " | 0x22 | " |
| * | 0x2A | * |
| : | 0x3A | : |
| < | 0x3C | < |
| > | 0x3E | > |
| ? | 0x3F | ? |
| \ | 0x5C | \ |
| | | 0x7C | | |
File names on Windows can also not end with the following characters. These only get replaced if they are the last character in the name:
| Character | Value | Replacement |
|---|---|---|
| SP | 0x20 | ␠ |
| . | 0x2E | . |
Invalid UTF-8 bytes will also be replaced, as they can't be converted to UTF-16.
Paths on Windows
On Windows there are many ways of specifying a path to a file system resource.
Local paths can be absolute, like C:\path\to\wherever, or relative,
like ..\wherever. Network paths in UNC format, \\server\share, are also supported.
Path separator can be either \ (as in C:\path\to\wherever) or / (as in C:/path/to/wherever).
Length of these paths are limited to 259 characters for files and 247
characters for directories, but there is an alternative extended-length
path format increasing the limit to (approximately) 32,767 characters.
This format requires absolute paths and the use of prefix \\?\,
e.g. \\?\D:\some\very\long\path. For convenience rclone will automatically
convert regular paths into the corresponding extended-length paths,
so in most cases you do not have to worry about this (read more below).
Using the same prefix \\?\ it is also possible to specify path to volumes
identified by their GUID, e.g. \\?\Volume{b75e2c83-0000-0000-0000-602f00000000}\some\path.
Long paths
Rclone handles long paths automatically, by converting all paths to extended-length path format, which allows paths up to 32,767 characters.
This conversion will ensure paths are absolute and prefix them with
the \\?\. This is why you will see that your paths, for instance
.\files is shown as path \\?\C:\files in the output, and \\server\share
as \\?\UNC\server\share.
However, in rare cases this may cause problems with buggy file
system drivers like EncFS.
To disable UNC conversion globally, add this to your .rclone.conf file:
[local]
nounc = true
If you want to selectively disable UNC, you can add it to a separate entry like this:
[nounc]
type = local
nounc = true
And use rclone like this:
rclone copy c:\src nounc:z:\dst
This will use UNC paths on c:\src but not on z:\dst.
Of course this will cause problems if the absolute path length of a
file exceeds 259 characters on z, so only use this option if you have to.
Symlinks / Junction points
Normally rclone will ignore symlinks or junction points (which behave like symlinks under Windows).
If you supply --copy-links or -L then rclone will follow the
symlink and copy the pointed to file or directory. Note that this
flag is incompatible with --links / -l.
This flag applies to all commands.
For example, supposing you have a directory structure like this
$ tree /tmp/a
/tmp/a
├── b -> ../b
├── expected -> ../expected
├── one
└── two
└── three
Then you can see the difference with and without the flag like this
$ rclone ls /tmp/a
6 one
6 two/three
and
$ rclone -L ls /tmp/a
4174 expected
6 one
6 two/three
6 b/two
6 b/one
--local-links, --links, -l
Normally rclone will ignore symlinks or junction points (which behave like symlinks under Windows).
If you supply this flag then rclone will copy symbolic links from the local storage,
and store them as text files, with a .rclonelink suffix in the remote storage.
The text file will contain the target of the symbolic link (see example).
This flag applies to all commands.
For example, supposing you have a directory structure like this
$ tree /tmp/a
/tmp/a
├── file1 -> ./file4
└── file2 -> /home/user/file3
Copying the entire directory with '-l'
rclone copy -l /tmp/a/ remote:/tmp/a/
The remote files are created with a .rclonelink suffix
$ rclone ls remote:/tmp/a
5 file1.rclonelink
14 file2.rclonelink
The remote files will contain the target of the symbolic links
$ rclone cat remote:/tmp/a/file1.rclonelink
./file4
$ rclone cat remote:/tmp/a/file2.rclonelink
/home/user/file3
Copying them back with '-l'
$ rclone copy -l remote:/tmp/a/ /tmp/b/
$ tree /tmp/b
/tmp/b
├── file1 -> ./file4
└── file2 -> /home/user/file3
However, if copied back without '-l'
$ rclone copyto remote:/tmp/a/ /tmp/b/
$ tree /tmp/b
/tmp/b
├── file1.rclonelink
└── file2.rclonelink
If you want to copy a single file with -l then you must use the .rclonelink suffix.
$ rclone copy -l remote:/tmp/a/file1.rclonelink /tmp/c
$ tree /tmp/c
/tmp/c
└── file1 -> ./file4
Note that --local-links just enables this feature for the local
backend. --links and -l enable the feature for all supported
backends and the VFS.
Note that this flag is incompatible with -copy-links / -L.
Restricting filesystems with --one-file-system
Normally rclone will recurse through filesystems as mounted.
However if you set --one-file-system or -x this tells rclone to
stay in the filesystem specified by the root and not to recurse into
different file systems.
For example if you have a directory hierarchy like this
root
├── disk1 - disk1 mounted on the root
│ └── file3 - stored on disk1
├── disk2 - disk2 mounted on the root
│ └── file4 - stored on disk12
├── file1 - stored on the root disk
└── file2 - stored on the root disk
Using rclone --one-file-system copy root remote: will only copy file1
and file2. E.g.
$ rclone -q --one-file-system ls root
0 file1
0 file2
$ rclone -q ls root
0 disk1/file3
0 disk2/file4
0 file1
0 file2
NB Rclone (like most unix tools such as du, rsync and tar)
treats a bind mount to the same device as being on the same
filesystem.
NB This flag is only available on Unix based systems. On systems where it isn't supported (e.g. Windows) it will be ignored.
Advanced options
Here are the Advanced options specific to local (Local Disk).
--local-nounc
Disable UNC (long path names) conversion on Windows.
Properties:
- Config: nounc
- Env Var: RCLONE_LOCAL_NOUNC
- Type: bool
- Default: false
- Examples:
- "true"
- Disables long file names.
- "true"
--copy-links / -L
Follow symlinks and copy the pointed to item.
Properties:
- Config: copy_links
- Env Var: RCLONE_LOCAL_COPY_LINKS
- Type: bool
- Default: false
--local-links
Translate symlinks to/from regular files with a '.rclonelink' extension for the local backend.
Properties:
- Config: links
- Env Var: RCLONE_LOCAL_LINKS
- Type: bool
- Default: false
--skip-links
Don't warn about skipped symlinks.
This flag disables warning messages on skipped symlinks or junction points, as you explicitly acknowledge that they should be skipped.
Properties:
- Config: skip_links
- Env Var: RCLONE_LOCAL_SKIP_LINKS
- Type: bool
- Default: false
--local-zero-size-links
Assume the Stat size of links is zero (and read them instead) (deprecated).
Rclone used to use the Stat size of links as the link size, but this fails in quite a few places:
- Windows
- On some virtual filesystems (such ash LucidLink)
- Android
So rclone now always reads the link.
Properties:
- Config: zero_size_links
- Env Var: RCLONE_LOCAL_ZERO_SIZE_LINKS
- Type: bool
- Default: false
--local-unicode-normalization
Apply unicode NFC normalization to paths and filenames.
This flag can be used to normalize file names into unicode NFC form that are read from the local filesystem.
Rclone does not normally touch the encoding of file names it reads from the file system.
This can be useful when using macOS as it normally provides decomposed (NFD) unicode which in some language (eg Korean) doesn't display properly on some OSes.
Note that rclone compares filenames with unicode normalization in the sync routine so this flag shouldn't normally be used.
Properties:
- Config: unicode_normalization
- Env Var: RCLONE_LOCAL_UNICODE_NORMALIZATION
- Type: bool
- Default: false
--local-no-check-updated
Don't check to see if the files change during upload.
Normally rclone checks the size and modification time of files as they are being uploaded and aborts with a message which starts "can't copy - source file is being updated" if the file changes during upload.
However on some file systems this modification time check may fail (e.g. Glusterfs #2206) so this check can be disabled with this flag.
If this flag is set, rclone will use its best efforts to transfer a file which is being updated. If the file is only having things appended to it (e.g. a log) then rclone will transfer the log file with the size it had the first time rclone saw it.
If the file is being modified throughout (not just appended to) then the transfer may fail with a hash check failure.
In detail, once the file has had stat() called on it for the first time we:
- Only transfer the size that stat gave
- Only checksum the size that stat gave
- Don't update the stat info for the file
NB do not use this flag on a Windows Volume Shadow (VSS). For some unknown reason, files in a VSS sometimes show different sizes from the directory listing (where the initial stat value comes from on Windows) and when stat is called on them directly. Other copy tools always use the direct stat value and setting this flag will disable that.
Properties:
- Config: no_check_updated
- Env Var: RCLONE_LOCAL_NO_CHECK_UPDATED
- Type: bool
- Default: false
--one-file-system / -x
Don't cross filesystem boundaries (unix/macOS only).
Properties:
- Config: one_file_system
- Env Var: RCLONE_LOCAL_ONE_FILE_SYSTEM
- Type: bool
- Default: false
--local-case-sensitive
Force the filesystem to report itself as case sensitive.
Normally the local backend declares itself as case insensitive on Windows/macOS and case sensitive for everything else. Use this flag to override the default choice.
Properties:
- Config: case_sensitive
- Env Var: RCLONE_LOCAL_CASE_SENSITIVE
- Type: bool
- Default: false
--local-case-insensitive
Force the filesystem to report itself as case insensitive.
Normally the local backend declares itself as case insensitive on Windows/macOS and case sensitive for everything else. Use this flag to override the default choice.
Properties:
- Config: case_insensitive
- Env Var: RCLONE_LOCAL_CASE_INSENSITIVE
- Type: bool
- Default: false
--local-no-clone
Disable reflink cloning for server-side copies.
Normally, for local-to-local transfers, rclone will "clone" the file when possible, and fall back to "copying" only when cloning is not supported.
Cloning creates a shallow copy (or "reflink") which initially shares blocks with the original file. Unlike a "hardlink", the two files are independent and neither will affect the other if subsequently modified.
Cloning is usually preferable to copying, as it is much faster and is deduplicated by default (i.e. having two identical files does not consume more storage than having just one.) However, for use cases where data redundancy is preferable, --local-no-clone can be used to disable cloning and force "deep" copies.
Currently, cloning is only supported when using APFS on macOS (support for other platforms may be added in the future.)
Properties:
- Config: no_clone
- Env Var: RCLONE_LOCAL_NO_CLONE
- Type: bool
- Default: false
--local-no-preallocate
Disable preallocation of disk space for transferred files.
Preallocation of disk space helps prevent filesystem fragmentation. However, some virtual filesystem layers (such as Google Drive File Stream) may incorrectly set the actual file size equal to the preallocated space, causing checksum and file size checks to fail. Use this flag to disable preallocation.
Properties:
- Config: no_preallocate
- Env Var: RCLONE_LOCAL_NO_PREALLOCATE
- Type: bool
- Default: false
--local-no-sparse
Disable sparse files for multi-thread downloads.
On Windows platforms rclone will make sparse files when doing multi-thread downloads. This avoids long pauses on large files where the OS zeros the file. However sparse files may be undesirable as they cause disk fragmentation and can be slow to work with.
Properties:
- Config: no_sparse
- Env Var: RCLONE_LOCAL_NO_SPARSE
- Type: bool
- Default: false
--local-no-set-modtime
Disable setting modtime.
Normally rclone updates modification time of files after they are done uploading. This can cause permissions issues on Linux platforms when the user rclone is running as does not own the file uploaded, such as when copying to a CIFS mount owned by another user. If this option is enabled, rclone will no longer update the modtime after copying a file.
Properties:
- Config: no_set_modtime
- Env Var: RCLONE_LOCAL_NO_SET_MODTIME
- Type: bool
- Default: false
--local-time-type
Set what kind of time is returned.
Normally rclone does all operations on the mtime or Modification time.
If you set this flag then rclone will return the Modified time as whatever you set here. So if you use "rclone lsl --local-time-type ctime" then you will see ctimes in the listing.
If the OS doesn't support returning the time_type specified then rclone will silently replace it with the modification time which all OSes support.
- mtime is supported by all OSes
- atime is supported on all OSes except: plan9, js
- btime is only supported on: Windows, macOS, freebsd, netbsd
- ctime is supported on all Oses except: Windows, plan9, js
Note that setting the time will still set the modified time so this is only useful for reading.
Properties:
- Config: time_type
- Env Var: RCLONE_LOCAL_TIME_TYPE
- Type: mtime|atime|btime|ctime
- Default: mtime
- Examples:
- "mtime"
- The last modification time.
- "atime"
- The last access time.
- "btime"
- The creation time.
- "ctime"
- The last status change time.
- "mtime"
--local-hashes
Comma separated list of supported checksum types.
Properties:
- Config: hashes
- Env Var: RCLONE_LOCAL_HASHES
- Type: CommaSepList
- Default:
--local-encoding
The encoding for the backend.
See the encoding section in the overview for more info.
Properties:
- Config: encoding
- Env Var: RCLONE_LOCAL_ENCODING
- Type: Encoding
- Default: Slash,Dot
--local-description
Description of the remote.
Properties:
- Config: description
- Env Var: RCLONE_LOCAL_DESCRIPTION
- Type: string
- Required: false
Metadata
Depending on which OS is in use the local backend may return only some of the system metadata. Setting system metadata is supported on all OSes but setting user metadata is only supported on linux, freebsd, netbsd, macOS and Solaris. It is not supported on Windows yet (see pkg/attrs#47).
User metadata is stored as extended attributes (which may not be supported by all file systems) under the "user.*" prefix.
Metadata is supported on files and directories.
Here are the possible system metadata items for the local backend.
| Name | Help | Type | Example | Read Only |
|---|---|---|---|---|
| atime | Time of last access | RFC 3339 | 2006-01-02T15:04:05.999999999Z07:00 | N |
| btime | Time of file birth (creation) | RFC 3339 | 2006-01-02T15:04:05.999999999Z07:00 | N |
| gid | Group ID of owner | decimal number | 500 | N |
| mode | File type and mode | octal, unix style | 0100664 | N |
| mtime | Time of last modification | RFC 3339 | 2006-01-02T15:04:05.999999999Z07:00 | N |
| rdev | Device ID (if special file) | hexadecimal | 1abc | N |
| uid | User ID of owner | decimal number | 500 | N |
See the metadata docs for more info.
Backend commands
Here are the commands specific to the local backend.
Run them with
rclone backend COMMAND remote:
The help below will explain what arguments each command takes.
See the backend command for more info on how to pass options and arguments.
These can be run on a running backend using the rc command backend/command.
noop
A null operation for testing backend commands
rclone backend noop remote: [options] [<arguments>+]
This is a test command which has some options you can try to change the output.
Options:
- "echo": echo the input arguments
- "error": return an error based on option value