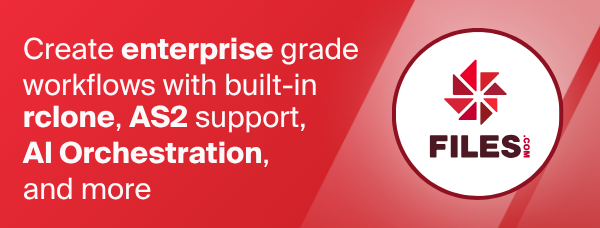Microsoft OneDrive
Paths are specified as remote:path
Paths may be as deep as required, e.g. remote:directory/subdirectory.
Configuration
The initial setup for OneDrive involves getting a token from
Microsoft which you need to do in your browser. rclone config walks
you through it.
Here is an example of how to make a remote called remote. First run:
rclone config
This will guide you through an interactive setup process:
e) Edit existing remote
n) New remote
d) Delete remote
r) Rename remote
c) Copy remote
s) Set configuration password
q) Quit config
e/n/d/r/c/s/q> n
name> remote
Type of storage to configure.
Enter a string value. Press Enter for the default ("").
Choose a number from below, or type in your own value
[snip]
XX / Microsoft OneDrive
\ "onedrive"
[snip]
Storage> onedrive
Microsoft App Client Id
Leave blank normally.
Enter a string value. Press Enter for the default ("").
client_id>
Microsoft App Client Secret
Leave blank normally.
Enter a string value. Press Enter for the default ("").
client_secret>
Edit advanced config? (y/n)
y) Yes
n) No
y/n> n
Remote config
Use web browser to automatically authenticate rclone with remote?
* Say Y if the machine running rclone has a web browser you can use
* Say N if running rclone on a (remote) machine without web browser access
If not sure try Y. If Y failed, try N.
y) Yes
n) No
y/n> y
If your browser doesn't open automatically go to the following link: http://127.0.0.1:53682/auth
Log in and authorize rclone for access
Waiting for code...
Got code
Choose a number from below, or type in an existing value
1 / OneDrive Personal or Business
\ "onedrive"
2 / Sharepoint site
\ "sharepoint"
3 / Type in driveID
\ "driveid"
4 / Type in SiteID
\ "siteid"
5 / Search a Sharepoint site
\ "search"
Your choice> 1
Found 1 drives, please select the one you want to use:
0: OneDrive (business) id=b!Eqwertyuiopasdfghjklzxcvbnm-7mnbvcxzlkjhgfdsapoiuytrewqk
Chose drive to use:> 0
Found drive 'root' of type 'business', URL: https://org-my.sharepoint.com/personal/you/Documents
Is that okay?
y) Yes
n) No
y/n> y
Configuration complete.
Options:
- type: onedrive
- token: {"access_token":"youraccesstoken","token_type":"Bearer","refresh_token":"yourrefreshtoken","expiry":"2018-08-26T22:39:52.486512262+08:00"}
- drive_id: b!Eqwertyuiopasdfghjklzxcvbnm-7mnbvcxzlkjhgfdsapoiuytrewqk
- drive_type: business
Keep this "remote" remote?
y) Yes this is OK
e) Edit this remote
d) Delete this remote
y/e/d> y
See the remote setup docs for how to set it up on a machine without an internet-connected web browser available.
Note that rclone runs a webserver on your local machine to collect the
token as returned from Microsoft. This only runs from the moment it
opens your browser to the moment you get back the verification
code. This is on http://127.0.0.1:53682/ and this it may require
you to unblock it temporarily if you are running a host firewall.
Once configured you can then use rclone like this,
List directories in top level of your OneDrive
rclone lsd remote:
List all the files in your OneDrive
rclone ls remote:
To copy a local directory to an OneDrive directory called backup
rclone copy /home/source remote:backup
Getting your own Client ID and Key
rclone uses a default Client ID when talking to OneDrive, unless a custom
client_id is specified in the config. The default Client ID and Key are
shared by all rclone users when performing requests.
You may choose to create and use your own Client ID, in case the default one does not work well for you. For example, you might see throttling.
Creating Client ID for OneDrive Personal
To create your own Client ID, please follow these steps:
- Open https://portal.azure.com/?quickstart=true#view/Microsoft_AAD_IAM/ActiveDirectoryMenuBlade/~/Overview
and then under the
Addmenu clickApp registration.- If you have not created an Azure account, you will be prompted to. This is free, but you need to provide a phone number, address, and credit card for identity verification.
- Enter a name for your app, choose account type
Accounts in any organizational directory (Any Azure AD directory - Multitenant) and personal Microsoft accounts (e.g. Skype, Xbox), selectWebinRedirect URI, then type (do not copy and paste)http://localhost:53682/and click Register. Copy and keep theApplication (client) IDunder the app name for later use. - Under
manageselectCertificates & secrets, clickNew client secret. Enter a description (can be anything) and setExpiresto 24 months. Copy and keep that secret Value for later use (you won't be able to see this value afterwards). - Under
manageselectAPI permissions, clickAdd a permissionand selectMicrosoft Graphthen selectdelegated permissions. - Search and select the following permissions:
Files.Read,Files.ReadWrite,Files.Read.All,Files.ReadWrite.All,offline_access,User.ReadandSites.Read.All(if custom access scopes are configured, select the permissions accordingly). Once selected clickAdd permissionsat the bottom.
Now the application is complete. Run rclone config to create or edit a OneDrive
remote. Supply the app ID and password as Client ID and Secret, respectively.
rclone will walk you through the remaining steps.
The access_scopes option allows you to configure the permissions requested by rclone. See Microsoft Docs for more information about the different scopes.
The Sites.Read.All permission is required if you need to search SharePoint sites when configuring the remote.
However, if that permission is not assigned, you need to exclude Sites.Read.All
from your access scopes or set disable_site_permission option to true in the
advanced options.
Creating Client ID for OneDrive Business
The steps for OneDrive Personal may or may not work for OneDrive Business, depending on the security settings of the organization. A common error is that the publisher of the App is not verified.
You may try to verify you account, or try to limit the App to your organization only, as shown below.
- Make sure to create the App with your business account.
- Follow the steps above to create an App. However, we need a different account
type here:
Accounts in this organizational directory only (*** - Single tenant). Note that you can also change the account type after creating the App. - Find the tenant ID of your organization.
- In the rclone config, set
auth_urltohttps://login.microsoftonline.com/YOUR_TENANT_ID/oauth2/v2.0/authorize. - In the rclone config, set
token_urltohttps://login.microsoftonline.com/YOUR_TENANT_ID/oauth2/v2.0/token.
Note: If you have a special region, you may need a different host in step 4 and 5. Here are some hints.
Using OAuth Client Credential flow
OAuth Client Credential flow will allow rclone to use permissions directly associated with the Azure AD Enterprise application, rather that adopting the context of an Azure AD user account.
This flow can be enabled by following the steps below:
- Create the Enterprise App registration in the Azure AD portal and obtain a Client ID and Client Secret as described above.
- Ensure that the application has the appropriate permissions and they are assigned as Application Permissions
- Configure the remote, ensuring that Client ID and Client Secret are entered correctly.
- In the Advanced Config section, enter
trueforclient_credentialsand in thetenantsection enter the tenant ID.
When it comes to choosing the type of the connection work with the client credentials flow. In particular the "onedrive" option does not work. You can use the "sharepoint" option or if that does not find the correct drive ID type it in manually with the "driveid" option.
NOTE Assigning permissions directly to the application means that anyone with the Client ID and Client Secret can access your OneDrive files. Take care to safeguard these credentials.
Modification times and hashes
OneDrive allows modification times to be set on objects accurate to 1 second. These will be used to detect whether objects need syncing or not.
OneDrive Personal, OneDrive for Business and Sharepoint Server support QuickXorHash.
Before rclone 1.62 the default hash for Onedrive Personal was SHA1.
For rclone 1.62 and above the default for all Onedrive backends is
QuickXorHash.
Starting from July 2023 SHA1 support is being phased out in Onedrive
Personal in favour of QuickXorHash. If necessary the
--onedrive-hash-type flag (or hash_type config option) can be used
to select SHA1 during the transition period if this is important
your workflow.
For all types of OneDrive you can use the --checksum flag.
--fast-list
This remote supports --fast-list which allows you to use fewer
transactions in exchange for more memory. See the rclone
docs for more details.
This must be enabled with the --onedrive-delta flag (or delta = true in the config file) as it can cause performance degradation.
It does this by using the delta listing facilities of OneDrive which returns all the files in the remote very efficiently. This is much more efficient than listing directories recursively and is Microsoft's recommended way of reading all the file information from a drive.
This can be useful with rclone mount and rclone rc vfs/refresh
recursive=true) to very quickly fill the mount with
information about all the files.
The API used for the recursive listing (ListR) only supports listing
from the root of the drive. This will become increasingly inefficient
the further away you get from the root as rclone will have to discard
files outside of the directory you are using.
Some commands (like rclone lsf -R) will use ListR by default - you
can turn this off with --disable ListR if you need to.
Restricted filename characters
In addition to the default restricted characters set the following characters are also replaced:
| Character | Value | Replacement |
|---|---|---|
| " | 0x22 | " |
| * | 0x2A | * |
| : | 0x3A | : |
| < | 0x3C | < |
| > | 0x3E | > |
| ? | 0x3F | ? |
| \ | 0x5C | \ |
| | | 0x7C | | |
File names can also not end with the following characters. These only get replaced if they are the last character in the name:
| Character | Value | Replacement |
|---|---|---|
| SP | 0x20 | ␠ |
| . | 0x2E | . |
File names can also not begin with the following characters. These only get replaced if they are the first character in the name:
| Character | Value | Replacement |
|---|---|---|
| SP | 0x20 | ␠ |
| ~ | 0x7E | ~ |
Invalid UTF-8 bytes will also be replaced, as they can't be used in JSON strings.
Deleting files
Any files you delete with rclone will end up in the trash. Microsoft doesn't provide an API to permanently delete files, nor to empty the trash, so you will have to do that with one of Microsoft's apps or via the OneDrive website.
Standard options
Here are the Standard options specific to onedrive (Microsoft OneDrive).
--onedrive-client-id
OAuth Client Id.
Leave blank normally.
Properties:
- Config: client_id
- Env Var: RCLONE_ONEDRIVE_CLIENT_ID
- Type: string
- Required: false
--onedrive-client-secret
OAuth Client Secret.
Leave blank normally.
Properties:
- Config: client_secret
- Env Var: RCLONE_ONEDRIVE_CLIENT_SECRET
- Type: string
- Required: false
--onedrive-region
Choose national cloud region for OneDrive.
Properties:
- Config: region
- Env Var: RCLONE_ONEDRIVE_REGION
- Type: string
- Default: "global"
- Examples:
- "global"
- Microsoft Cloud Global
- "us"
- Microsoft Cloud for US Government
- "de"
- Microsoft Cloud Germany (deprecated - try global region first).
- "cn"
- Azure and Office 365 operated by Vnet Group in China
- "global"
--onedrive-tenant
ID of the service principal's tenant. Also called its directory ID.
Set this if using
- Client Credential flow
Properties:
- Config: tenant
- Env Var: RCLONE_ONEDRIVE_TENANT
- Type: string
- Required: false
Advanced options
Here are the Advanced options specific to onedrive (Microsoft OneDrive).
--onedrive-token
OAuth Access Token as a JSON blob.
Properties:
- Config: token
- Env Var: RCLONE_ONEDRIVE_TOKEN
- Type: string
- Required: false
--onedrive-auth-url
Auth server URL.
Leave blank to use the provider defaults.
Properties:
- Config: auth_url
- Env Var: RCLONE_ONEDRIVE_AUTH_URL
- Type: string
- Required: false
--onedrive-token-url
Token server url.
Leave blank to use the provider defaults.
Properties:
- Config: token_url
- Env Var: RCLONE_ONEDRIVE_TOKEN_URL
- Type: string
- Required: false
--onedrive-client-credentials
Use client credentials OAuth flow.
This will use the OAUTH2 client Credentials Flow as described in RFC 6749.
Note that this option is NOT supported by all backends.
Properties:
- Config: client_credentials
- Env Var: RCLONE_ONEDRIVE_CLIENT_CREDENTIALS
- Type: bool
- Default: false
--onedrive-upload-cutoff
Cutoff for switching to chunked upload.
Any files larger than this will be uploaded in chunks of chunk_size.
This is disabled by default as uploading using single part uploads causes rclone to use twice the storage on Onedrive business as when rclone sets the modification time after the upload Onedrive creates a new version.
See: https://github.com/rclone/rclone/issues/1716
Properties:
- Config: upload_cutoff
- Env Var: RCLONE_ONEDRIVE_UPLOAD_CUTOFF
- Type: SizeSuffix
- Default: off
--onedrive-chunk-size
Chunk size to upload files with - must be multiple of 320k (327,680 bytes).
Above this size files will be chunked - must be multiple of 320k (327,680 bytes) and should not exceed 250M (262,144,000 bytes) else you may encounter "Microsoft.SharePoint.Client.InvalidClientQueryException: The request message is too big." Note that the chunks will be buffered into memory.
Properties:
- Config: chunk_size
- Env Var: RCLONE_ONEDRIVE_CHUNK_SIZE
- Type: SizeSuffix
- Default: 10Mi
--onedrive-drive-id
The ID of the drive to use.
Properties:
- Config: drive_id
- Env Var: RCLONE_ONEDRIVE_DRIVE_ID
- Type: string
- Required: false
--onedrive-drive-type
The type of the drive (personal | business | documentLibrary).
Properties:
- Config: drive_type
- Env Var: RCLONE_ONEDRIVE_DRIVE_TYPE
- Type: string
- Required: false
--onedrive-root-folder-id
ID of the root folder.
This isn't normally needed, but in special circumstances you might know the folder ID that you wish to access but not be able to get there through a path traversal.
Properties:
- Config: root_folder_id
- Env Var: RCLONE_ONEDRIVE_ROOT_FOLDER_ID
- Type: string
- Required: false
--onedrive-access-scopes
Set scopes to be requested by rclone.
Choose or manually enter a custom space separated list with all scopes, that rclone should request.
Properties:
- Config: access_scopes
- Env Var: RCLONE_ONEDRIVE_ACCESS_SCOPES
- Type: SpaceSepList
- Default: Files.Read Files.ReadWrite Files.Read.All Files.ReadWrite.All Sites.Read.All offline_access
- Examples:
- "Files.Read Files.ReadWrite Files.Read.All Files.ReadWrite.All Sites.Read.All offline_access"
- Read and write access to all resources
- "Files.Read Files.Read.All Sites.Read.All offline_access"
- Read only access to all resources
- "Files.Read Files.ReadWrite Files.Read.All Files.ReadWrite.All offline_access"
- Read and write access to all resources, without the ability to browse SharePoint sites.
- Same as if disable_site_permission was set to true
- "Files.Read Files.ReadWrite Files.Read.All Files.ReadWrite.All Sites.Read.All offline_access"
--onedrive-disable-site-permission
Disable the request for Sites.Read.All permission.
If set to true, you will no longer be able to search for a SharePoint site when configuring drive ID, because rclone will not request Sites.Read.All permission. Set it to true if your organization didn't assign Sites.Read.All permission to the application, and your organization disallows users to consent app permission request on their own.
Properties:
- Config: disable_site_permission
- Env Var: RCLONE_ONEDRIVE_DISABLE_SITE_PERMISSION
- Type: bool
- Default: false
--onedrive-expose-onenote-files
Set to make OneNote files show up in directory listings.
By default, rclone will hide OneNote files in directory listings because operations like "Open" and "Update" won't work on them. But this behaviour may also prevent you from deleting them. If you want to delete OneNote files or otherwise want them to show up in directory listing, set this option.
Properties:
- Config: expose_onenote_files
- Env Var: RCLONE_ONEDRIVE_EXPOSE_ONENOTE_FILES
- Type: bool
- Default: false
--onedrive-server-side-across-configs
Deprecated: use --server-side-across-configs instead.
Allow server-side operations (e.g. copy) to work across different onedrive configs.
This will work if you are copying between two OneDrive Personal drives AND the files to copy are already shared between them. Additionally, it should also function for a user who has access permissions both between Onedrive for business and SharePoint under the same tenant, and between SharePoint and another SharePoint under the same tenant. In other cases, rclone will fall back to normal copy (which will be slightly slower).
Properties:
- Config: server_side_across_configs
- Env Var: RCLONE_ONEDRIVE_SERVER_SIDE_ACROSS_CONFIGS
- Type: bool
- Default: false
--onedrive-list-chunk
Size of listing chunk.
Properties:
- Config: list_chunk
- Env Var: RCLONE_ONEDRIVE_LIST_CHUNK
- Type: int
- Default: 1000
--onedrive-no-versions
Remove all versions on modifying operations.
Onedrive for business creates versions when rclone uploads new files overwriting an existing one and when it sets the modification time.
These versions take up space out of the quota.
This flag checks for versions after file upload and setting modification time and removes all but the last version.
NB Onedrive personal can't currently delete versions so don't use this flag there.
Properties:
- Config: no_versions
- Env Var: RCLONE_ONEDRIVE_NO_VERSIONS
- Type: bool
- Default: false
--onedrive-hard-delete
Permanently delete files on removal.
Normally files will get sent to the recycle bin on deletion. Setting this flag causes them to be permanently deleted. Use with care.
OneDrive personal accounts do not support the permanentDelete API, it only applies to OneDrive for Business and SharePoint document libraries.
Properties:
- Config: hard_delete
- Env Var: RCLONE_ONEDRIVE_HARD_DELETE
- Type: bool
- Default: false
--onedrive-link-scope
Set the scope of the links created by the link command.
Properties:
- Config: link_scope
- Env Var: RCLONE_ONEDRIVE_LINK_SCOPE
- Type: string
- Default: "anonymous"
- Examples:
- "anonymous"
- Anyone with the link has access, without needing to sign in.
- This may include people outside of your organization.
- Anonymous link support may be disabled by an administrator.
- "organization"
- Anyone signed into your organization (tenant) can use the link to get access.
- Only available in OneDrive for Business and SharePoint.
- "anonymous"
--onedrive-link-type
Set the type of the links created by the link command.
Properties:
- Config: link_type
- Env Var: RCLONE_ONEDRIVE_LINK_TYPE
- Type: string
- Default: "view"
- Examples:
- "view"
- Creates a read-only link to the item.
- "edit"
- Creates a read-write link to the item.
- "embed"
- Creates an embeddable link to the item.
- "view"
--onedrive-link-password
Set the password for links created by the link command.
At the time of writing this only works with OneDrive personal paid accounts.
Properties:
- Config: link_password
- Env Var: RCLONE_ONEDRIVE_LINK_PASSWORD
- Type: string
- Required: false
--onedrive-hash-type
Specify the hash in use for the backend.
This specifies the hash type in use. If set to "auto" it will use the default hash which is QuickXorHash.
Before rclone 1.62 an SHA1 hash was used by default for Onedrive Personal. For 1.62 and later the default is to use a QuickXorHash for all onedrive types. If an SHA1 hash is desired then set this option accordingly.
From July 2023 QuickXorHash will be the only available hash for both OneDrive for Business and OneDrive Personal.
This can be set to "none" to not use any hashes.
If the hash requested does not exist on the object, it will be returned as an empty string which is treated as a missing hash by rclone.
Properties:
- Config: hash_type
- Env Var: RCLONE_ONEDRIVE_HASH_TYPE
- Type: string
- Default: "auto"
- Examples:
- "auto"
- Rclone chooses the best hash
- "quickxor"
- QuickXor
- "sha1"
- SHA1
- "sha256"
- SHA256
- "crc32"
- CRC32
- "none"
- None - don't use any hashes
- "auto"
--onedrive-av-override
Allows download of files the server thinks has a virus.
The onedrive/sharepoint server may check files uploaded with an Anti Virus checker. If it detects any potential viruses or malware it will block download of the file.
In this case you will see a message like this
server reports this file is infected with a virus - use --onedrive-av-override to download anyway: Infected (name of virus): 403 Forbidden:
If you are 100% sure you want to download this file anyway then use the --onedrive-av-override flag, or av_override = true in the config file.
Properties:
- Config: av_override
- Env Var: RCLONE_ONEDRIVE_AV_OVERRIDE
- Type: bool
- Default: false
--onedrive-delta
If set rclone will use delta listing to implement recursive listings.
If this flag is set the onedrive backend will advertise ListR
support for recursive listings.
Setting this flag speeds up these things greatly:
rclone lsf -R onedrive:
rclone size onedrive:
rclone rc vfs/refresh recursive=true
However the delta listing API only works at the root of the drive. If you use it not at the root then it recurses from the root and discards all the data that is not under the directory you asked for. So it will be correct but may not be very efficient.
This is why this flag is not set as the default.
As a rule of thumb if nearly all of your data is under rclone's root
directory (the root/directory in onedrive:root/directory) then
using this flag will be be a big performance win. If your data is
mostly not under the root then using this flag will be a big
performance loss.
It is recommended if you are mounting your onedrive at the root
(or near the root when using crypt) and using rclone rc vfs/refresh.
Properties:
- Config: delta
- Env Var: RCLONE_ONEDRIVE_DELTA
- Type: bool
- Default: false
--onedrive-metadata-permissions
Control whether permissions should be read or written in metadata.
Reading permissions metadata from files can be done quickly, but it isn't always desirable to set the permissions from the metadata.
Properties:
- Config: metadata_permissions
- Env Var: RCLONE_ONEDRIVE_METADATA_PERMISSIONS
- Type: Bits
- Default: off
- Examples:
- "off"
- Do not read or write the value
- "read"
- Read the value only
- "write"
- Write the value only
- "read,write"
- Read and Write the value.
- "failok"
- If writing fails log errors only, don't fail the transfer
- "off"
--onedrive-encoding
The encoding for the backend.
See the encoding section in the overview for more info.
Properties:
- Config: encoding
- Env Var: RCLONE_ONEDRIVE_ENCODING
- Type: Encoding
- Default: Slash,LtGt,DoubleQuote,Colon,Question,Asterisk,Pipe,BackSlash,Del,Ctl,LeftSpace,LeftTilde,RightSpace,RightPeriod,InvalidUtf8,Dot
--onedrive-description
Description of the remote.
Properties:
- Config: description
- Env Var: RCLONE_ONEDRIVE_DESCRIPTION
- Type: string
- Required: false
Metadata
OneDrive supports System Metadata (not User Metadata, as of this writing) for both files and directories. Much of the metadata is read-only, and there are some differences between OneDrive Personal and Business (see table below for details).
Permissions are also supported, if --onedrive-metadata-permissions is set. The
accepted values for --onedrive-metadata-permissions are "read", "write",
"read,write", and "off" (the default). "write" supports adding new permissions,
updating the "role" of existing permissions, and removing permissions. Updating
and removing require the Permission ID to be known, so it is recommended to use
"read,write" instead of "write" if you wish to update/remove permissions.
Permissions are read/written in JSON format using the same schema as the OneDrive API, which differs slightly between OneDrive Personal and Business.
Example for OneDrive Personal:
[
{
"id": "1234567890ABC!123",
"grantedTo": {
"user": {
"id": "ryan@contoso.com"
},
"application": {},
"device": {}
},
"invitation": {
"email": "ryan@contoso.com"
},
"link": {
"webUrl": "https://1drv.ms/t/s!1234567890ABC"
},
"roles": [
"read"
],
"shareId": "s!1234567890ABC"
}
]
Example for OneDrive Business:
[
{
"id": "48d31887-5fad-4d73-a9f5-3c356e68a038",
"grantedToIdentities": [
{
"user": {
"displayName": "ryan@contoso.com"
},
"application": {},
"device": {}
}
],
"link": {
"type": "view",
"scope": "users",
"webUrl": "https://contoso.sharepoint.com/:w:/t/design/a577ghg9hgh737613bmbjf839026561fmzhsr85ng9f3hjck2t5s"
},
"roles": [
"read"
],
"shareId": "u!LKj1lkdlals90j1nlkascl"
},
{
"id": "5D33DD65C6932946",
"grantedTo": {
"user": {
"displayName": "John Doe",
"id": "efee1b77-fb3b-4f65-99d6-274c11914d12"
},
"application": {},
"device": {}
},
"roles": [
"owner"
],
"shareId": "FWxc1lasfdbEAGM5fI7B67aB5ZMPDMmQ11U"
}
]
To write permissions, pass in a "permissions" metadata key using this same
format. The --metadata-mapper tool can
be very helpful for this.
When adding permissions, an email address can be provided in the User.ID or
DisplayName properties of grantedTo or grantedToIdentities. Alternatively,
an ObjectID can be provided in User.ID. At least one valid recipient must be
provided in order to add a permission for a user. Creating a Public Link is also
supported, if Link.Scope is set to "anonymous".
Example request to add a "read" permission with --metadata-mapper:
{
"Metadata": {
"permissions": "[{\"grantedToIdentities\":[{\"user\":{\"id\":\"ryan@contoso.com\"}}],\"roles\":[\"read\"]}]"
}
}
Note that adding a permission can fail if a conflicting permission already exists for the file/folder.
To update an existing permission, include both the Permission ID and the new
roles to be assigned. roles is the only property that can be changed.
To remove permissions, pass in a blob containing only the permissions you wish
to keep (which can be empty, to remove all.) Note that the owner role will be
ignored, as it cannot be removed.
Note that both reading and writing permissions requires extra API calls, so if
you don't need to read or write permissions it is recommended to omit
--onedrive-metadata-permissions.
Metadata and permissions are supported for Folders (directories) as well as
Files. Note that setting the mtime or btime on a Folder requires one extra
API call on OneDrive Business only.
OneDrive does not currently support User Metadata. When writing metadata, only writeable system properties will be written -- any read-only or unrecognized keys passed in will be ignored.
TIP: to see the metadata and permissions for any file or folder, run:
rclone lsjson remote:path --stat -M --onedrive-metadata-permissions read
Here are the possible system metadata items for the onedrive backend.
| Name | Help | Type | Example | Read Only |
|---|---|---|---|---|
| btime | Time of file birth (creation) with S accuracy (mS for OneDrive Personal). | RFC 3339 | 2006-01-02T15:04:05Z | N |
| content-type | The MIME type of the file. | string | text/plain | Y |
| created-by-display-name | Display name of the user that created the item. | string | John Doe | Y |
| created-by-id | ID of the user that created the item. | string | 48d31887-5fad-4d73-a9f5-3c356e68a038 | Y |
| description | A short description of the file. Max 1024 characters. Only supported for OneDrive Personal. | string | Contract for signing | N |
| id | The unique identifier of the item within OneDrive. | string | 01BYE5RZ6QN3ZWBTUFOFD3GSPGOHDJD36K | Y |
| last-modified-by-display-name | Display name of the user that last modified the item. | string | John Doe | Y |
| last-modified-by-id | ID of the user that last modified the item. | string | 48d31887-5fad-4d73-a9f5-3c356e68a038 | Y |
| malware-detected | Whether OneDrive has detected that the item contains malware. | boolean | true | Y |
| mtime | Time of last modification with S accuracy (mS for OneDrive Personal). | RFC 3339 | 2006-01-02T15:04:05Z | N |
| package-type | If present, indicates that this item is a package instead of a folder or file. Packages are treated like files in some contexts and folders in others. | string | oneNote | Y |
| permissions | Permissions in a JSON dump of OneDrive format. Enable with --onedrive-metadata-permissions. Properties: id, grantedTo, grantedToIdentities, invitation, inheritedFrom, link, roles, shareId | JSON | {} | N |
| shared-by-id | ID of the user that shared the item (if shared). | string | 48d31887-5fad-4d73-a9f5-3c356e68a038 | Y |
| shared-owner-id | ID of the owner of the shared item (if shared). | string | 48d31887-5fad-4d73-a9f5-3c356e68a038 | Y |
| shared-scope | If shared, indicates the scope of how the item is shared: anonymous, organization, or users. | string | users | Y |
| shared-time | Time when the item was shared, with S accuracy (mS for OneDrive Personal). | RFC 3339 | 2006-01-02T15:04:05Z | Y |
| utime | Time of upload with S accuracy (mS for OneDrive Personal). | RFC 3339 | 2006-01-02T15:04:05Z | Y |
See the metadata docs for more info.
Impersonate other users as Admin
Unlike Google Drive and impersonating any domain user via service accounts, OneDrive requires you to authenticate as an admin account, and manually setup a remote per user you wish to impersonate.
- In Microsoft 365 Admin Center, open each user you need to "impersonate" and go to the OneDrive section. There is a heading called "Get access to files", you need to click to create the link, this creates the link of the format
https://{tenant}-my.sharepoint.com/personal/{user_name_domain_tld}/but also changes the permissions so you your admin user has access. - Then in powershell run the following commands:
Install-Module Microsoft.Graph -Scope CurrentUser -Repository PSGallery -Force
Import-Module Microsoft.Graph.Files
Connect-MgGraph -Scopes "Files.ReadWrite.All"
# Follow the steps to allow access to your admin user
# Then run this for each user you want to impersonate to get the Drive ID
Get-MgUserDefaultDrive -UserId '{emailaddress}'
# This will give you output of the format:
# Name Id DriveType CreatedDateTime
# ---- -- --------- ---------------
# OneDrive b!XYZ123 business 14/10/2023 1:00:58 pm
- Then in rclone add a onedrive remote type, and use the
Type in driveIDwith the DriveID you got in the previous step. One remote per user. It will then confirm the drive ID, and hopefully give you a message ofFound drive "root" of type "business"and then include the URL of the formathttps://{tenant}-my.sharepoint.com/personal/{user_name_domain_tld}/Documents
Limitations
If you don't use rclone for 90 days the refresh token will
expire. This will result in authorization problems. This is easy to
fix by running the rclone config reconnect remote: command to get a
new token and refresh token.
Naming
Note that OneDrive is case insensitive so you can't have a file called "Hello.doc" and one called "hello.doc".
There are quite a few characters that can't be in OneDrive file
names. These can't occur on Windows platforms, but on non-Windows
platforms they are common. Rclone will map these names to and from an
identical looking unicode equivalent. For example if a file has a ?
in it will be mapped to ? instead.
File sizes
The largest allowed file size is 250 GiB for both OneDrive Personal and OneDrive for Business (Updated 13 Jan 2021).
Path length
The entire path, including the file name, must contain fewer than 400 characters for OneDrive, OneDrive for Business and SharePoint Online. If you are encrypting file and folder names with rclone, you may want to pay attention to this limitation because the encrypted names are typically longer than the original ones.
Number of files
OneDrive seems to be OK with at least 50,000 files in a folder, but at
100,000 rclone will get errors listing the directory like couldn’t list files: UnknownError:. See
#2707 for more info.
An official document about the limitations for different types of OneDrive can be found here.
Versions
Every change in a file OneDrive causes the service to create a new version of the file. This counts against a users quota. For example changing the modification time of a file creates a second version, so the file apparently uses twice the space.
For example the copy command is affected by this as rclone copies
the file and then afterwards sets the modification time to match the
source file which uses another version.
You can use the rclone cleanup command (see below) to remove all old
versions.
Or you can set the no_versions parameter to true and rclone will
remove versions after operations which create new versions. This takes
extra transactions so only enable it if you need it.
Note At the time of writing Onedrive Personal creates versions
(but not for setting the modification time) but the API for removing
them returns "API not found" so cleanup and no_versions should not
be used on Onedrive Personal.
Disabling versioning
Starting October 2018, users will no longer be able to disable versioning by default. This is because Microsoft has brought an update to the mechanism. To change this new default setting, a PowerShell command is required to be run by a SharePoint admin. If you are an admin, you can run these commands in PowerShell to change that setting:
Install-Module -Name Microsoft.Online.SharePoint.PowerShell(in case you haven't installed this already)Import-Module Microsoft.Online.SharePoint.PowerShell -DisableNameCheckingConnect-SPOService -Url https://YOURSITE-admin.sharepoint.com -Credential YOU@YOURSITE.COM(replacingYOURSITE,YOU,YOURSITE.COMwith the actual values; this will prompt for your credentials)Set-SPOTenant -EnableMinimumVersionRequirement $FalseDisconnect-SPOService(to disconnect from the server)
Below are the steps for normal users to disable versioning. If you don't see the "No Versioning" option, make sure the above requirements are met.
User Weropol has found a method to disable versioning on OneDrive
- Open the settings menu by clicking on the gear symbol at the top of the OneDrive Business page.
- Click Site settings.
- Once on the Site settings page, navigate to Site Administration > Site libraries and lists.
- Click Customize "Documents".
- Click General Settings > Versioning Settings.
- Under Document Version History select the option No versioning. Note: This will disable the creation of new file versions, but will not remove any previous versions. Your documents are safe.
- Apply the changes by clicking OK.
- Use rclone to upload or modify files. (I also use the --no-update-modtime flag)
- Restore the versioning settings after using rclone. (Optional)
Cleanup
OneDrive supports rclone cleanup which causes rclone to look through
every file under the path supplied and delete all version but the
current version. Because this involves traversing all the files, then
querying each file for versions it can be quite slow. Rclone does
--checkers tests in parallel. The command also supports --interactive/i
or --dry-run which is a great way to see what it would do.
rclone cleanup --interactive remote:path/subdir # interactively remove all old version for path/subdir
rclone cleanup remote:path/subdir # unconditionally remove all old version for path/subdir
NB Onedrive personal can't currently delete versions
Troubleshooting
Excessive throttling or blocked on SharePoint
If you experience excessive throttling or is being blocked on SharePoint then it may help to set the user agent explicitly with a flag like this: --user-agent "ISV|rclone.org|rclone/v1.55.1"
The specific details can be found in the Microsoft document: Avoid getting throttled or blocked in SharePoint Online
Unexpected file size/hash differences on Sharepoint
It is a known issue that Sharepoint (not OneDrive or OneDrive for Business) silently modifies uploaded files, mainly Office files (.docx, .xlsx, etc.), causing file size and hash checks to fail. There are also other situations that will cause OneDrive to report inconsistent file sizes. To use rclone with such affected files on Sharepoint, you may disable these checks with the following command line arguments:
--ignore-checksum --ignore-size
Alternatively, if you have write access to the OneDrive files, it may be possible to fix this problem for certain files, by attempting the steps below. Open the web interface for OneDrive and find the affected files (which will be in the error messages/log for rclone). Simply click on each of these files, causing OneDrive to open them on the web. This will cause each file to be converted in place to a format that is functionally equivalent but which will no longer trigger the size discrepancy. Once all problematic files are converted you will no longer need the ignore options above.
Replacing/deleting existing files on Sharepoint gets "item not found"
It is a known issue
that Sharepoint (not OneDrive or OneDrive for Business) may return "item not
found" errors when users try to replace or delete uploaded files; this seems to
mainly affect Office files (.docx, .xlsx, etc.) and web files (.html, .aspx, etc.). As a workaround, you may use
the --backup-dir <BACKUP_DIR> command line argument so rclone moves the
files to be replaced/deleted into a given backup directory (instead of directly
replacing/deleting them). For example, to instruct rclone to move the files into
the directory rclone-backup-dir on backend mysharepoint, you may use:
--backup-dir mysharepoint:rclone-backup-dir
access_denied (AADSTS65005)
Error: access_denied
Code: AADSTS65005
Description: Using application 'rclone' is currently not supported for your organization [YOUR_ORGANIZATION] because it is in an unmanaged state. An administrator needs to claim ownership of the company by DNS validation of [YOUR_ORGANIZATION] before the application rclone can be provisioned.
This means that rclone can't use the OneDrive for Business API with your account. You can't do much about it, maybe write an email to your admins.
However, there are other ways to interact with your OneDrive account. Have a look at the WebDAV backend: https://rclone.org/webdav/#sharepoint
invalid_grant (AADSTS50076)
Error: invalid_grant
Code: AADSTS50076
Description: Due to a configuration change made by your administrator, or because you moved to a new location, you must use multi-factor authentication to access '...'.
If you see the error above after enabling multi-factor authentication for your account, you can fix it by refreshing your OAuth refresh token. To do that, run rclone config, and choose to edit your OneDrive backend. Then, you don't need to actually make any changes until you reach this question: Already have a token - refresh?. For this question, answer y and go through the process to refresh your token, just like the first time the backend is configured. After this, rclone should work again for this backend.
Invalid request when making public links
On Sharepoint and OneDrive for Business, rclone link may return an "Invalid
request" error. A possible cause is that the organisation admin didn't allow
public links to be made for the organisation/sharepoint library. To fix the
permissions as an admin, take a look at the docs:
1,
2.
Can not access Shared with me files
Shared with me files is not supported by rclone currently, but there is a workaround:
- Visit https://onedrive.live.com
- Right click a item in
Shared, then clickAdd shortcut to My filesin the context
- The shortcut will appear in
My files, you can access it with rclone, it behaves like a normal folder/file.

Live Photos uploaded from iOS (small video clips in .heic files)
The iOS OneDrive app introduced upload and storage of Live Photos in 2020. The usage and download of these uploaded Live Photos is unfortunately still work-in-progress and this introduces several issues when copying, synchronising and mounting – both in rclone and in the native OneDrive client on Windows.
The root cause can easily be seen if you locate one of your Live Photos in the OneDrive web interface. Then download the photo from the web interface. You will then see that the size of downloaded .heic file is smaller than the size displayed in the web interface. The downloaded file is smaller because it only contains a single frame (still photo) extracted from the Live Photo (movie) stored in OneDrive.
The different sizes will cause rclone copy/sync to repeatedly recopy unmodified photos something like this:
DEBUG : 20230203_123826234_iOS.heic: Sizes differ (src 4470314 vs dst 1298667)
DEBUG : 20230203_123826234_iOS.heic: sha1 = fc2edde7863b7a7c93ca6771498ac797f8460750 OK
INFO : 20230203_123826234_iOS.heic: Copied (replaced existing)
These recopies can be worked around by adding --ignore-size. Please note that this workaround only syncs the still-picture not the movie clip,
and relies on modification dates being correctly updated on all files in all situations.
The different sizes will also cause rclone check to report size errors something like this:
ERROR : 20230203_123826234_iOS.heic: sizes differ
These check errors can be suppressed by adding --ignore-size.
The different sizes will also cause rclone mount to fail downloading with an error something like this:
ERROR : 20230203_123826234_iOS.heic: ReadFileHandle.Read error: low level retry 1/10: unexpected EOF
or like this when using --cache-mode=full:
INFO : 20230203_123826234_iOS.heic: vfs cache: downloader: error count now 1: vfs reader: failed to write to cache file: 416 Requested Range Not Satisfiable:
ERROR : 20230203_123826234_iOS.heic: vfs cache: failed to download: vfs reader: failed to write to cache file: 416 Requested Range Not Satisfiable: